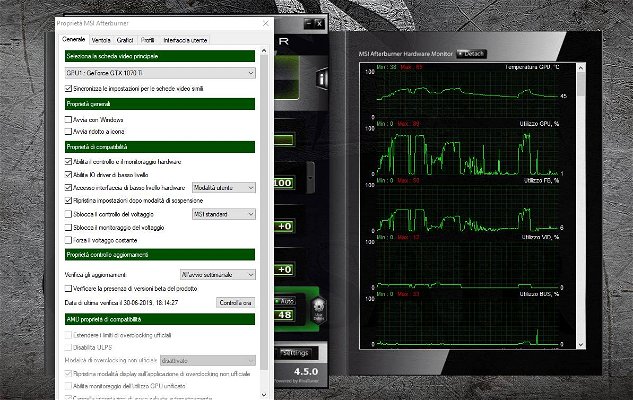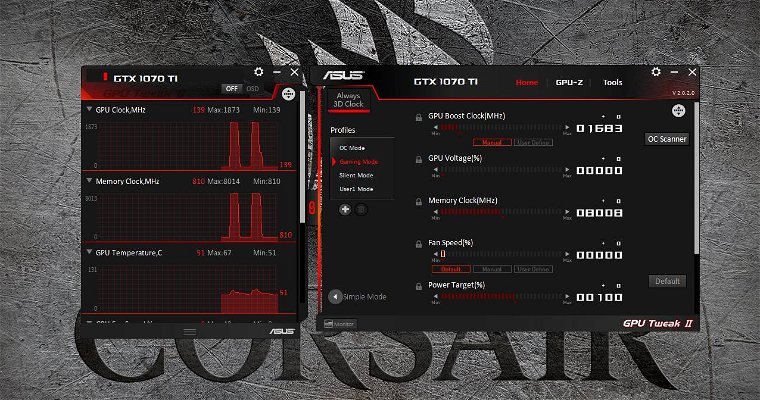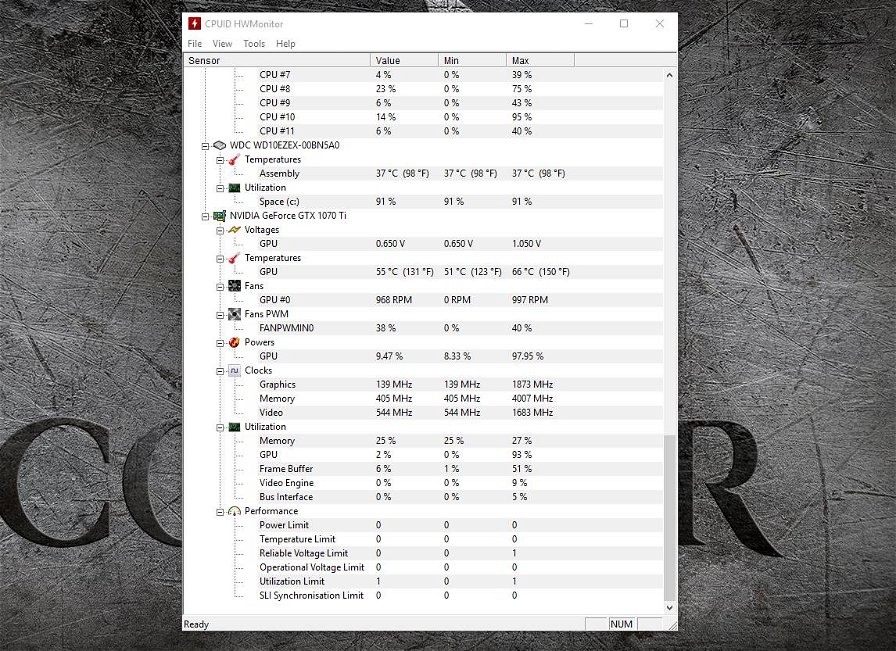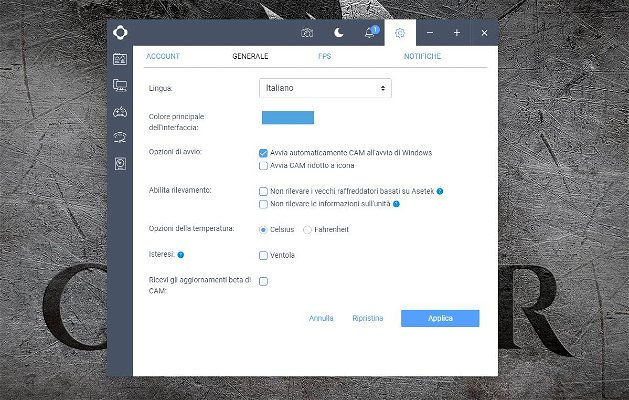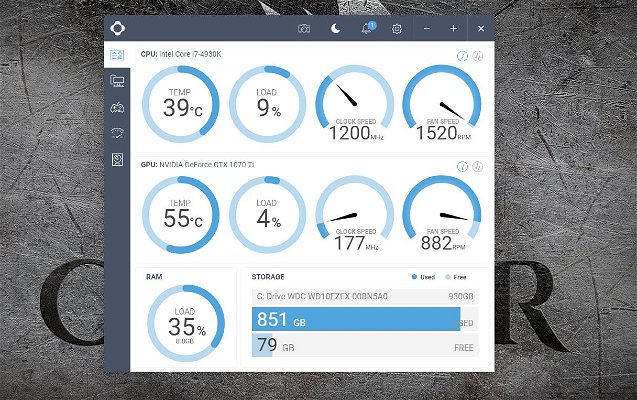Siamo in estate e dopo un inverno tranquillo, in molti di voi è scattato qualcosa, ovvero la fissa per le temperature e il raffreddamento. I più esperti sanno sicuramente come controllare la temperature della scheda video e come agire nel caso qualcosa non torni, ma chi è alle prime armi?
Proviamo a dare qualche consiglio utile alla schiera di persone che vuole accertarsi che la propria GPU, acquistata spesso dopo grandi sacrifici, dia il meglio d’inverno e d’estate (autunno e primavera non li citiamo perché non ci sono più le mezze stagioni…), o quantomeno non incorra in seri problemi.
Partiamo con il dire che durante gli usi più comuni (software da ufficio, navigazione, streaming) l’uso della GPU è spesso minimo, quindi la GPU non dovrebbe scaldare molto e in molti casi – se il prodotto da voi acquistato offre la tecnologia 0db - le ventole della scheda dovrebbero rimanere ferme.
Nel momento in cui però si decide di svolgere operazioni in cui la GPU è seriamente chiamata in causa (videogiochi, editing, progetti tridimensionali) allora conoscere lo stato di salute della nostra scheda diventa indispensabile.
In questo articolo, oltre a suggerirvi diversi software per controllare le temperature del chip grafico (dato che sfortunatamente Windows di base non lo permette), andremo ad analizzare tutte le variabili che incidono su questo aspetto e come eventualmente intervenire.
Prima di iniziare però è necessaria una premessa: stabilire quale sia la temperatura ideale per la scheda grafica, in maniera universale, non è possibile per diversi motivi.
Il più importante è il fatto che ogni chip ha delle temperature operative diverse, ed è strutturato per gestire quelle specifiche temperature, quindi è sempre bene verificare quali siano quelle indicate dal produttore per il proprio modello, oltre che per la piattaforma a cui è adibita (se si tratta quindi di una versione desktop piuttosto che di una versione mobile).
Come verificare la temperatura della GPU
Come scritto in precedenza, Windows non offre la possibilità di monitorare i parametri relativi alla scheda grafica, ragione per cui dovremo ricorrere (quasi sempre) a software di terze parti per verificare lo stato di salute della scheda video.
Attenzione: la maggior parte dei software suggeriti permettono, oltre che il monitoraggio, la modifica dei vari parametri relativi alla scheda video come clock, tensione, velocità delle ventole ecc. Se non sapete esattamente in che modo intervenire, è sconsigliata l’applicazione di qualsiasi modifica in quanto può comportare instabilità del sistema o danneggiare l’hardware.
Il primo software suggerito riguarda i soli utenti AMD, dato che l’azienda ha deciso di integrare un sistema di monitoraggio per la GPU direttamente nella propria suite ReLive attravero il Radeon Overlay – i parametri monitorati sono mostrati in un angolo dello schermo durante il gameplay. Il tutto è integrato in Radeon Settings, che si ottiene semplicemente scaricando i driver per la vostra GPU dal sito di AMD.
Per attivare la visualizzazione delle statistiche durante l’uso dei giochi basta aprire la finestra dell’Overlay con ALT + R e selezionare le statistiche da visualizzare nella sezione nell'overlay Una volta attivate è necessario premere CTRL + SHIFT + 0 per attivare o meno la visualizzazione delle statistiche relative alla GPU.
Nel caso invece volessimo rendere visibili le statistiche al di fuori di uno scenario di gioco, magari durante un lavoro di rendering, basta aprire le impostazioni del pannello AMD, entrare nella sezione Gaming - Global Setting - Global WattMan ed avremo accesso a tutte le statistiche relative all’utilizzo della scheda video.
AMD è l’unica che offre un sistema di monitoraggio integrato nella propria suite, di fatti GeForce Experience di Nvidia non permette alcuna visualizzazione delle statistiche sull’uso dell’hardware grafico.
Di conseguenza è indispensabile ricorrere a software di terze parti. In generale tutti i partner che producono schede video custom (personalizzate) offrono un proprio software per il monitoraggio e l’overclock delle scheda video, di conseguenza i software che permettono di rilevare lo stato di salute della scheda video sono numerosi. Ci limitiamo suggerirne solo alcuni, che consideriamo tra i migliori disponibili.
Il primo è senza ombra di dubbio Afterburner di MSI. Questo software permette di monitorare ogni singolo parametro relativo alla GPU. Il primo vantaggio che contraddistingue il software di MSI è la versatilità. È compatibile infatti sia con GPU Nvidia che AMD, ed offre un ventaglio di possibilità incredibili per chi vuole cimentarsi nel mondo dell’overclock. È possibile inoltre personalizzare l’interfaccia, e anche lui mostra l’overlay durante i giochi.
Altro software molto simile ad MSI Afterburner è GPU Tweak di Asus. A differenza del precedente però, la proposta di Asus offre due tipi di interfaccia, tra cui una semplificata, che visualizza le statistiche più importanti relative alla GPU (tra cui la temperatura) e potrebbe risultare più accessibile per chi è alle prime armi.
Anche in questo caso comunque, tramite la Professional Mode, c’è la possibilità di cimentarsi nella modifica dei parametri per fare dell’overclock, ed anche questo è compatibile sia con schede video AMD che Nvidia. Infine anche in questo caso è possibile attivare l’overlay per visualizzare le statistiche durante il gameplay.
Se però non siete giocatori interessati all’overlay, o non volete fare overclock o qualsiasi altra modifica ai parametri della nostra GPU, esistono diversi software gratuiti per il solo monitoraggio delle statistiche. Uno dei più diffusi è HWMonitor che offre un quadro generale sullo stato dell’intero PC incluse le temperature, basterà cliccare sulla voce di interesse per visualizzare i relativi dati.
Alternativa molto interessante ad HWMonitor è invece NZXT Cam. È anche questo un software che offre una panoramica sullo stato del sistema, ma a differenza del precedente offre un’interfaccia più semplice ed accessibile. È disponibile al download gratuito e non è necessario aver alcun componente di NZXT per usarlo.
Le variabili che incidono sulla temperatura della GPU
A questo punto dovremmo avere tutti i dati relativi all’uso e alle temperature della nostra scheda video. Come detto in precedenza, prima di allarmarsi è bene verificare le temperature operative suggerite dal produttore, dato che se anche possono sembrare alte, i chip sono strutturati per gestire senza problemi quelle specifiche temperature.
Ad esempio un GTX Nvidia 1070 Ti ha una temperatura massima operativa di 94°, ciò vuol dire che fino a quella temperatura la scheda riesce a gestire il carico di lavoro senza pericolo (ammesso che tale temperatura venga raggiunta a pieno carico).
Se però temperature così elevate vengono raggiunte con un uso scarso della GPU, o se addirittura vengono superate creando instabilità al sistema, allora è il caso di capire quali sono le ragioni e in che modo intervenire.
Il primo fattore che influenza le temperature della GPU è senza dubbio il sistema di dissipazione. Sono tanti i produttori che applicano alle schede sistemi di raffreddamento personalizzati, ognuno con performance diverse. È giusto tenere a mente che quando si parla di temperature, anche per lo stesso modello di GPU, queste possono variare in base alla versione scelta, e quindi l’importante è che queste rientrino nel range indicato dal produttore.
Altro fattore che può incidere, è senza dubbio l’età dell’hardware. Con il tempo infatti potrebbe essersi accumulata polvere, la pasta termica potrebbe essersi seccata e quindi non fornire il giusto scambio termico, o semplicemente le ventole non svolgono più a dovere il loro lavoro.
Infine passando alle cause esterne alla scheda in sé, un elemento rilevante per una buona gestione delle temperature, anche della GPU, è sicuramente il flusso d’aria (airflow) all’interno del case. A tal proposito una buona gestione dei cavi si rivela indispensabile. L’ingombro dei cavi infatti può impedire il giusto flusso d’aria, lasciando che il calore ristagni all’interno del case influenzando le temperature dei componenti e quindi anche della scheda grafica.
Oltre al cable management inoltre è bene ricordare che le soluzioni più piccole, con case dalle dimensioni contenute, riescono a generare un flusso d’aria inferiore ed è inevitabile che il poco spazio generi temperature più alte.
Come intervenire in caso di temperature troppo alte?
La prima cosa da fare è senza dubbio stabilire quale sia la causa. È importante ricordare che una corretta e regolare manutenzione è fondamentale per mantenere la scheda video alla massima efficienza, per cui una profonda pulizia e un cambio di pasta termica sono delle corrette abitudini per evitare problematiche dovute al surriscaldamento della nostra GPU.
Ai novizi non consigliamo però di disassemblare il dissipatore della scheda video e cambiare la pasta termica, ma per prima cosa solo la pulizia da eventuale polvere con dei pennellini. Nel caso in cui le problematiche siano dovute al sistema di dissipazione della scheda, è possibile valutare diverse soluzioni (anche in base al budget che si vuole investire).
È possibile sostituire il dissipatore con uno aftermarket (cioè differente ma compatibile) più performante, magari a più ventole, o in alternativa adottare una soluzione a liquido che è sicuramente quella più efficiente, ed ovviamente quella più costosa.
Come detto sopra anche il flusso d’aria del case è un fattore imprescindibile per mantenere nel corretto range le temperature della scheda video. Avere un case con ventole frontali che immettono aria fresca nel case e almeno una in espulsione (ovviamente si possono fare configurazioni più elaborate) è un buon modo per non far ristagnare il calore prodotto dalla GPU e dagli altri componenti nel case. Questo specie se avete una scheda video con dissipatore aperto.
Ci sono schede video, come le Founders Edition di Nvidia o quelle più economiche di alcuni produttori, che hanno un dissipatore totalmente chiuso che espelle l’aria solo dalle feritoie posteriori, dove ci sono i connettori video. In quel caso il flusso d’aria nel case è meno benefico e si ritorna al consiglio precedente, ovvero quello di adottare un dissipatore aftermarket compatibile.
Ritorniamo poi a dire che è utile assicurarsi di aver eseguito una corretta gestione dei cavi interni e assicurarsi di avere un case dalle dimensioni corrette per le nostre esigenze. Se si opta per una soluzione dallo scarso ingombro, è bene valutare che tipo di hardware si intende montare, mentre nel caso in cui la configurazione sia già stata ultimata, ma il PC continua a dare problemi, potrebbe essere una buona idea valutare l’acquisto di un case più grande per favorire il flusso d’aria.
Nel caso in cui nessuno di questi interventi dovesse risolvere il problema delle temperature elevate, allora è il caso di valutare l’acquisto di una nuova scheda video in grado di assicurarvi non solo maggiori prestazioni ma anche una migliore efficienza complessiva.