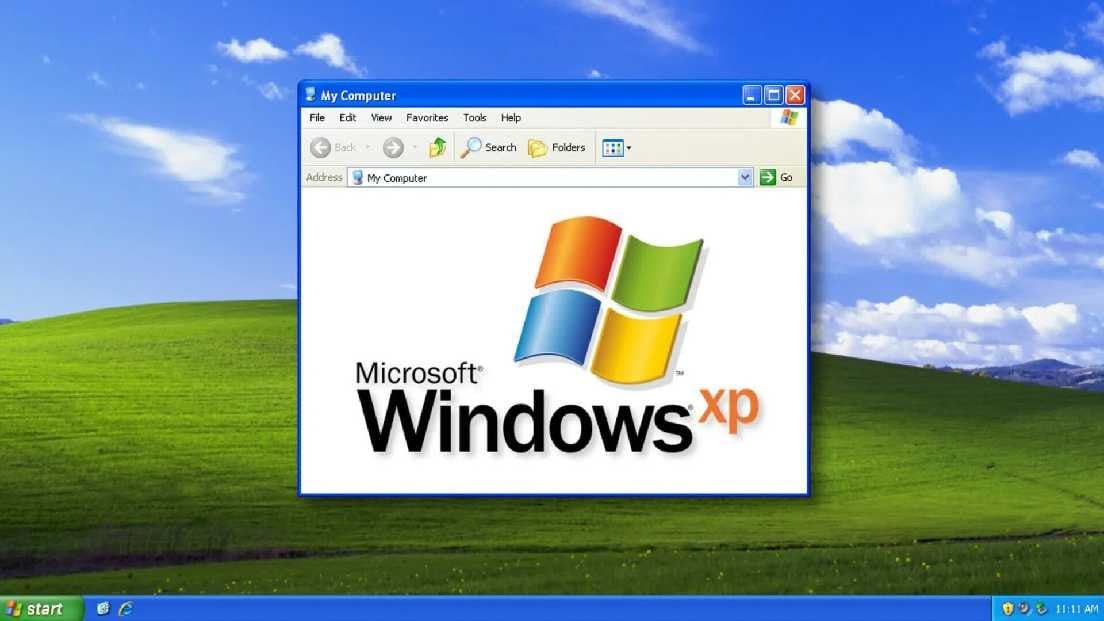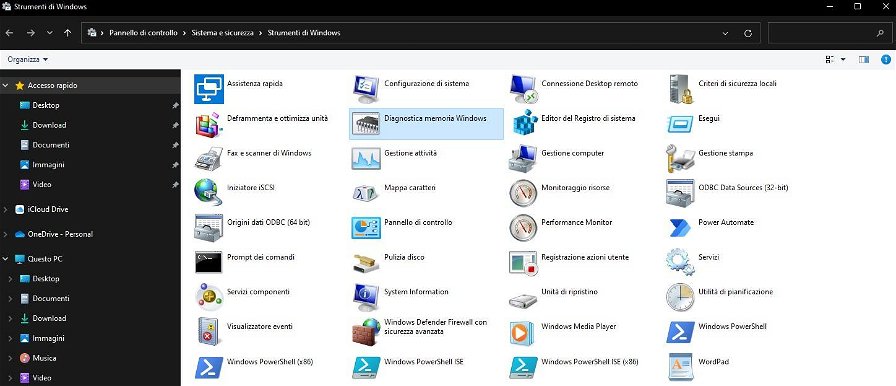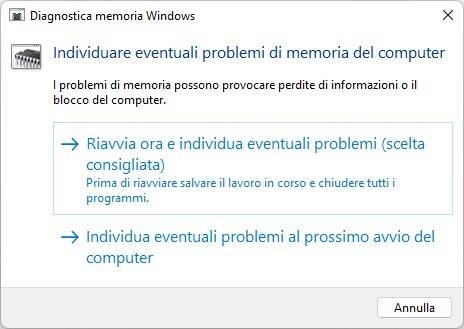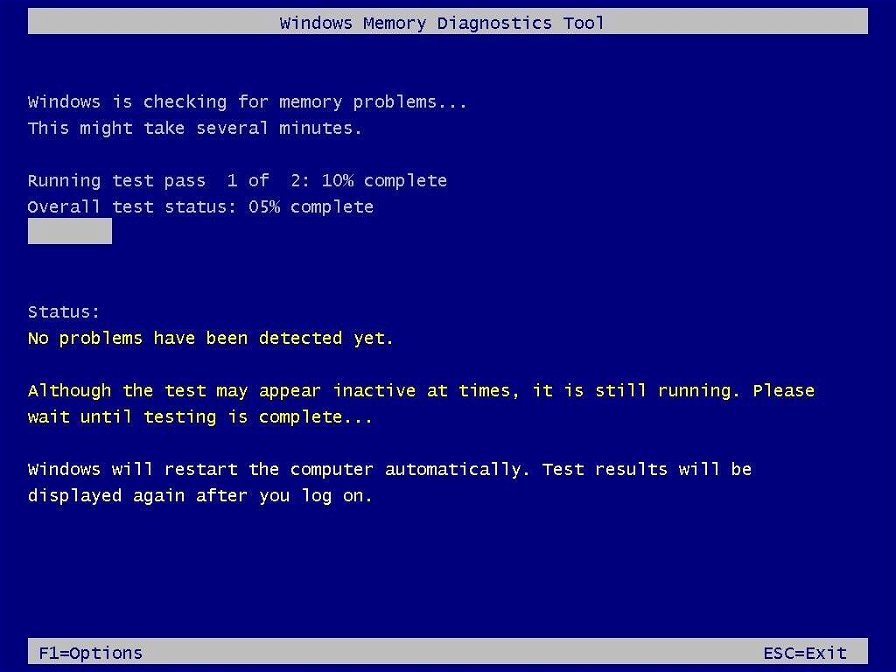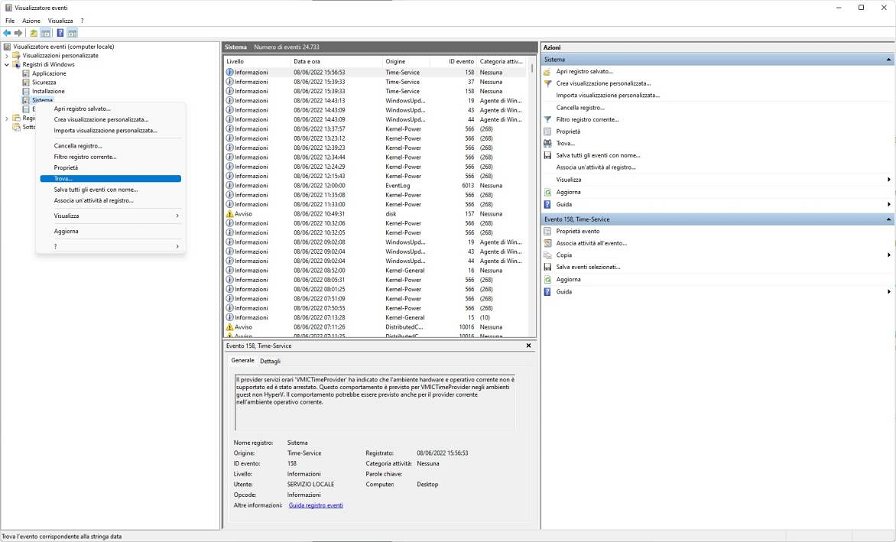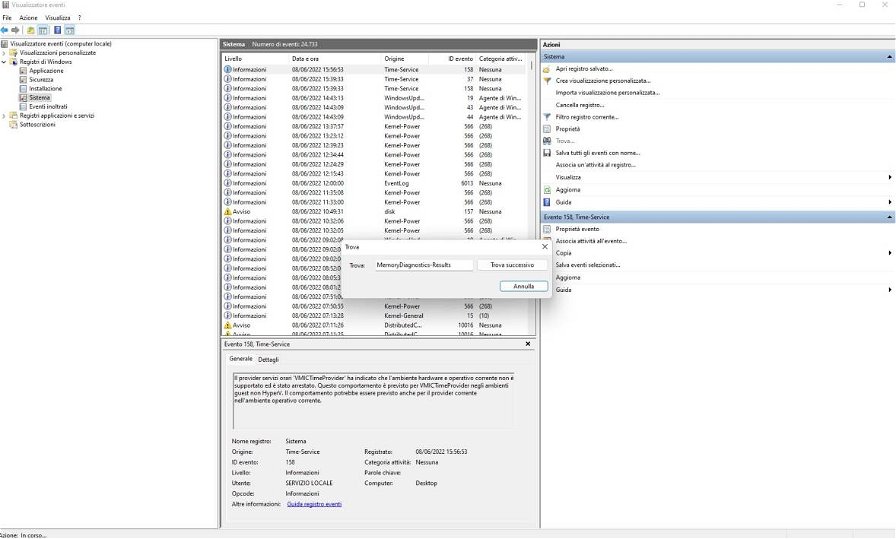Se vi è mai capitato di avere strani crash delle applicazioni, riavvii o rallentamenti inspiegabili in Windows 11, dovreste sicuramente controllare i moduli RAM installati sul vostro sistema. Avere memorie affidabili e funzionanti alla perfezione vi permette anche di evitare problemi importanti come la possibile corruzione dei dati o altri errori.
Fortunatamente, Microsoft mette a disposizione dei propri utenti uno strumento, chiamato "Diagnostica memoria Windows", che serve, come dice il nome stesso, a effettuare test diagnostici sulla memoria e determinare se uno o più moduli presenta dei problemi. In questa guida, vi spieghiamo come procedere.
Come diagnosticare i problemi di memoria in Windows 11
Per eseguire un controllo della memoria in Windows 11, chiudete le applicazioni in esecuzione e procedete come segue:
- Aprite Start
- Cercate Strumenti di Windows e avviate il programma
- Fate doppio clic sullo strumento Diagnostica memoria Windows
- Fate clic sull'opzione "Riavvia ora e individua eventuali problemi".
Al riavvio, lo strumento inizierà subito a testare in modalità Standard, che prevede l'effettuazione di tutte le scansioni disponibili nella modalità Base, oltre ai test LRAND, Stride6 (cache abilitata), CHCKR3, WMATS+ e WINVC.
La modalità di test Standard dovrebbe essere sufficiente per diagnosticare e trovare problemi nella memoria del sistema, ma è anche possibile utilizzare il tasto "F1" per modificare le opzioni di scansione.
Nella pagina delle Impostazioni, troverete le opzioni per cambiare la modalità di scansione in Base, che esegue i test MATS+, INVC e SCHCKR (cache abilitata).
La modalità Estesa comprende tutti i test disponibili in modalità Standard e MATS+ (cache disabilitata), Stride38, WSCHCKR, WStride-6, CHCKR4, WCHCKR3, ERAND, Stride6 (cache disabilitata) e CHCKR8.
È inoltre possibile utilizzare il tasto TAB per modificare le impostazioni della cache nello strumento Diagnostica memoria Windows. Se si disabilita la cache, lo strumento potrà accedere direttamente ai dati nella RAM per eseguire un test completo. Inoltre, è possibile specificare il numero delle volte per le quali la scansione verrà ripetuta per testare i moduli di memoria del sistema.
Infine, premete il tasto "F10" per tornare alla pagina principale e la scansione si avvierà automaticamente.
Controllare i risultati della diagnostica della memoria
Una volta terminato il test, il dispositivo si riavvierà e caricherà nuovamente Windows 11. Per verificare i risultati, procedete in questo modo:
- Aprite Start
- Cercate Visualizzatore eventi e avviatelo
- Espandete la categoria Registri di Windows
- Fate clic con il pulsante destro del mouse sulla voce Sistema e scegliete l'opzione Trova.
- Confermate la parola chiave MemoryDiagnostics-Results e fate clic sul pulsante Trova successivo.
- Fate clic sul pulsante Annulla.
- Fate doppio clic su MemoryDiagnostics-Results sul lato destro.
- Visualizzate i risultati. Se viene riportato "Diagnostica memoria Windows ha testato la memoria del computer e non ha rilevato errori", è possibile escludere la memoria come causa del problema.
Se si verifica un errore, eseguire il test in modalità Estesa e controllare nuovamente i risultati. Se gli errori persistono, potrebbe esserci un errore fisico in un modulo di memoria. Lo strumento dovrebbe essere in grado di indicare quale modulo di memoria ha un problema, in caso contrario è possibile rimuovere e testare ogni modulo per individuare quello responsabile.