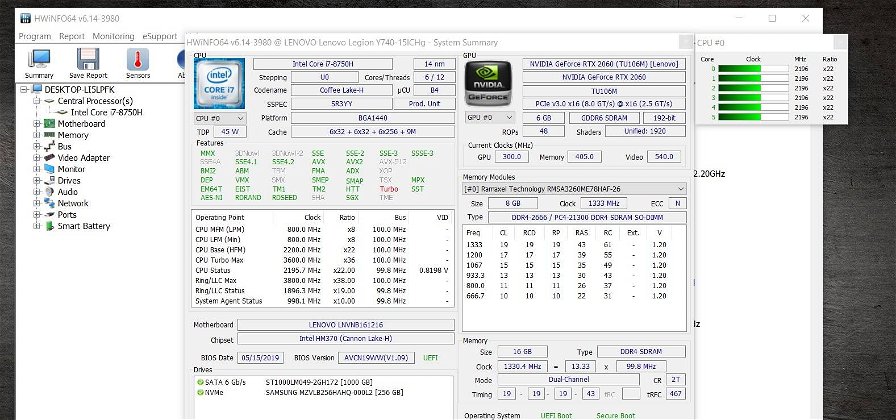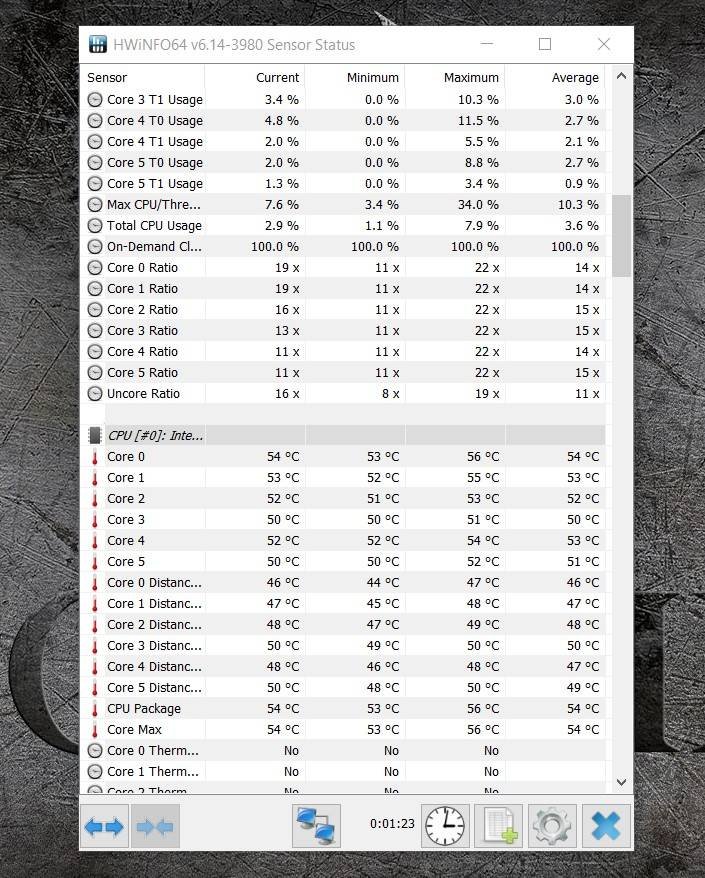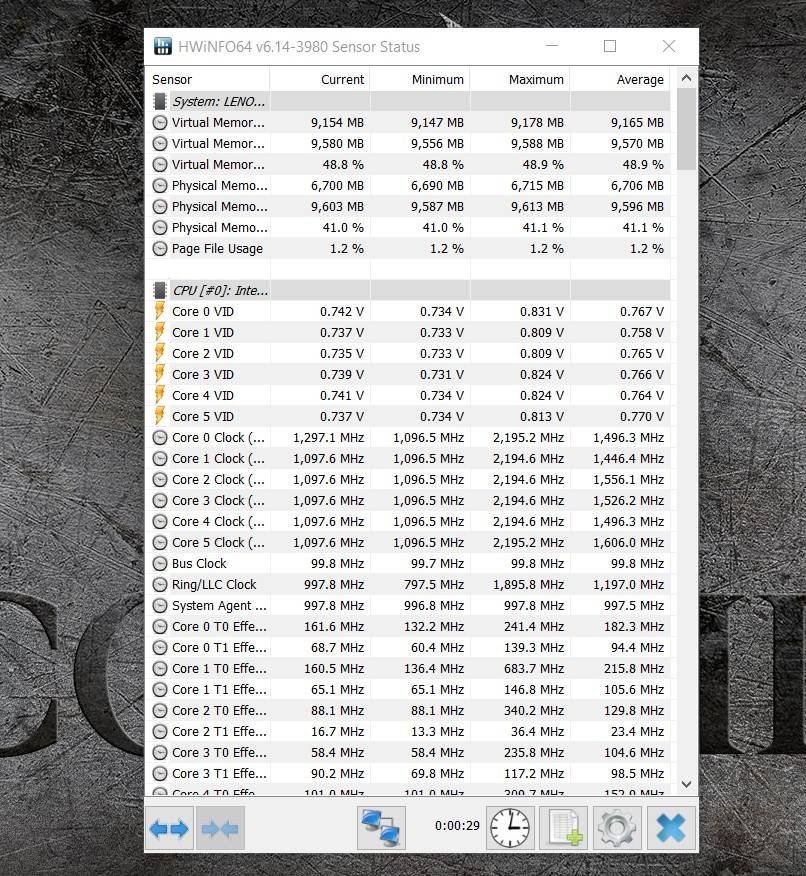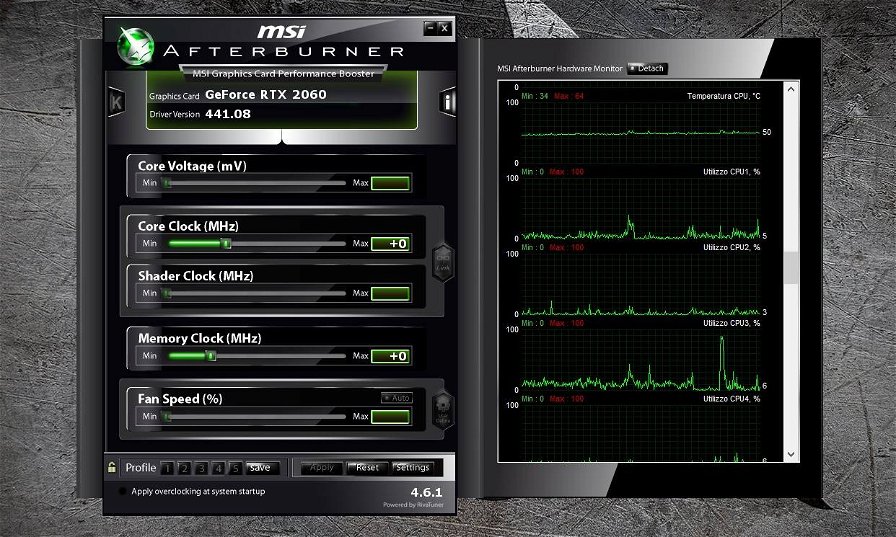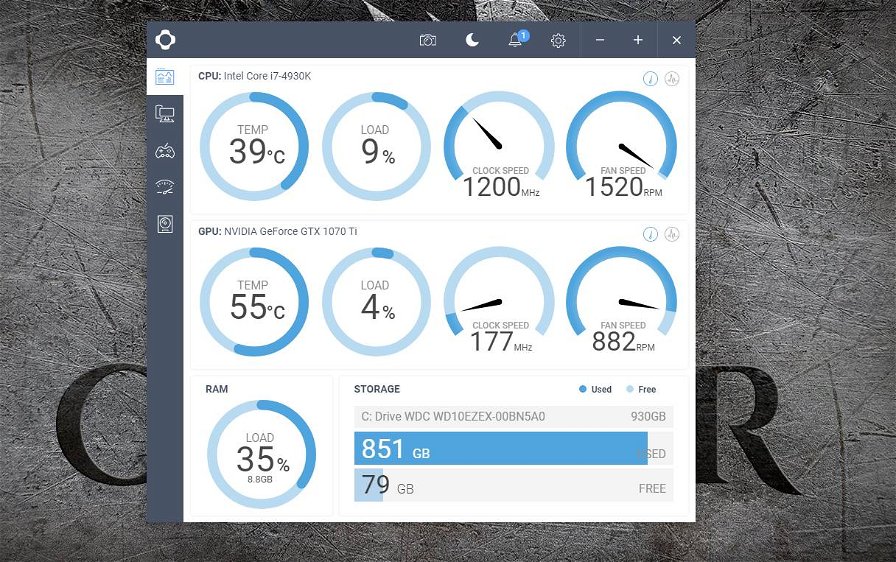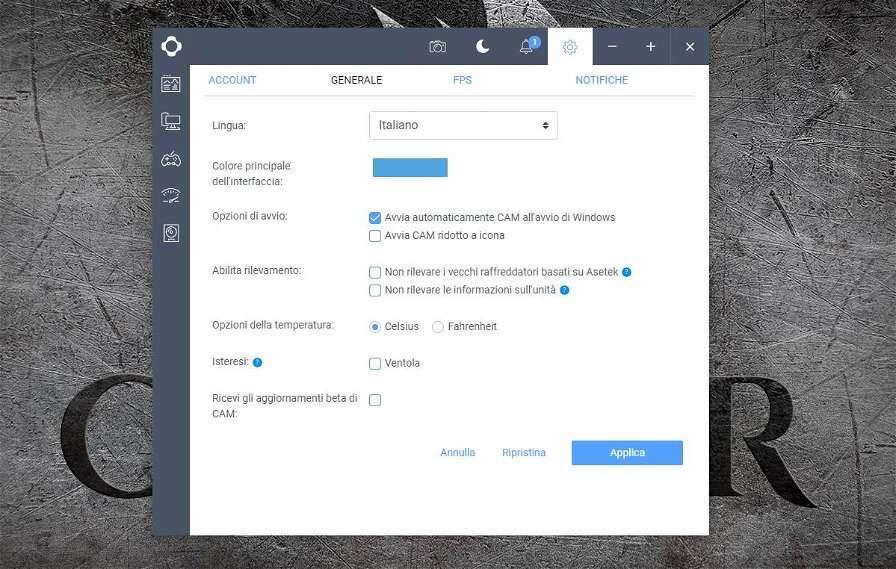Dopo aver visto come controllare la temperatura della GPU, questa volta ci occupiamo della CPU, il cuore pulsante del nostro PC. Il microprocessore è usato più frequentemente della scheda video, quindi monitorarne la temperatura è importante. Ovviamente la temperatura raggiunta è legata alle operazioni che stiamo svolgendo.
Nel caso di operazioni semplici come la navigazione online o l'uso di Word / Excel, l’uso della CPU è ridotto e quindi anche la temperatura operativa, mentre nel caso il PC venga impegnato per operazioni complesse come editing foto/video o l'esecuzione di giochi (soprattutto alcuni), la temperatura del processore è destinata a crescere.
In questa guida analizziamo quindi alcuni software per monitorare le temperature della CPU, e parliamo delle variabili che incidono su questo dato, oltre a fornire alcuni suggerimenti per tenere la temperatura del processore quanto più bassa possibile.
Come per la GPU purtroppo, anche per la CPU Windows non fornisce (al momento) alcuno strumento per il monitoraggio della temperatura, quindi bisogna affidarsi a software esterni.
Software per verificare la temperatura della CPU
Windows non ci dà alcuna possibilità di verificare le temperature della CPU, per questa ragione dovremo affidarci a soluzioni di terze parti. I software per monitorare la temperatura del processore sono davvero tanti, ed in generale quasi tutti quelli utili alla gestione della scheda video includono il monitoraggio della CPU.
Il primo software che suggeriamo è HWInfo: si tratta del sistema più usato per verificare le temperature del sistema e soprattutto si tratta di un programma freeware facilmente reperibile in rete. HWInfo ci permette di monitorare persino la temperatura dei singoli core, fornendo al contempo ulteriori dati anche sul consumo energetico e sulla tensione operativa della CPU.
Può risultare un vantaggio il fatto che il software in questione si limita a fornire dati, senza la possibilità di toccare parametri, per cui può essere l’ideale per i meno esperti che vogliono solo avere un quadro d'insieme del loro PC ma hanno paura di combinare guai. Basta cliccare la voce Sensors per avere l'elenco di tutti i componenti con relativi dati.
Il secondo software che vi suggeriamo è un sempreverde: si tratta di Afterburner di MSI. Nonostante il suo uso primario sia per la gestione e monitoraggio della GPU, Afterburner fornisce un quadro generale sull’intero sistema e quindi anche della CPU.
Tramite il software di MSI potete verificare ogni parametro relativo al processore, e quindi la tensione, il consumo energetico e perfino l’uso in tempo reale. Uno dei maggiori vantaggi offerti è senza dubbio l’overlay, ossia la possibilità di avere tutti i parametri relativi al processore in sovrimpressione, e poter in questo modo verificare le temperature in tempo reale nei diversi scenari d'uso, durante lo svolgimento di altre attività.
L’ultimo è NZXT Cam. Si tratta di un software che permette di monitorare lo stato generale del sistema, così come gli altri due citati. La differenza è piuttosto nell’interfaccia, più intuitiva, essenziale e user friendly. Nonostante sia fornito da NZXT, il programma è completamente gratuito e non necessita di alcun componente dell'azienda per essere utilizzato, basta scaricarlo direttamente dal sito del produttore ed installarlo. Può essere una valida alternativa per chi si avvicina per la prima volta al monitoraggio dei dati del proprio PC e potrebbe ritrovarsi spaesato davanti ad un elenco infinito di dati.
Questi sono tre dei migliori software per il monitoraggio della temperatura della CPU, ma esistono numerose alternative (molte delle quali gratuite) come Core Temp che permette di avere in maniera discreta la temperatura di ogni singolo core direttamente nella barra delle applicazioni, o AIDA64 che oltre al monitoraggio delle temperature permette di svolgere benchmark per verificare lo stato di salute del nostro processore. Altro software che segnaliamo è HWMonitor.
L’unico “problema” sul quale porre l’attenzione, nel caso decideste di optare per qualcosa di diverso, sono i bloatware (ossia altri software in bundle non strettamente necessari a ciò che dovete fare) dei quali viene richiesta l’installazione insieme ai software, per cui vi consigliamo di leggere sempre ogni passaggio dell’installazione e verificare sempre cosa andrete ad installare sul vostro PC.
Stabilire la corretta temperatura del processore
Una volta ottenuti tutti i dati relativi al processore, bisogna valutare se sta operando in maniera corretta o se vi sia una qualche anomalia. Ogni chip ha una sua temperatura operativa specifica, ed esistono dei range (intervalli) che ci permettono di valutare se la nostra CPU sta lavorando entro temperature “sane” oppure no. È importante sapere che anche questi range non rappresentano delle regole universali, ma sono piuttosto orientativi:
- Sotto i 60 gradi: temperatura più che buona, soprattutto se raggiunta a pieno carico. In questo caso non c’è alcun motivo di preoccuparsi.
- Tra 60 e 80 gradi: temperature normali. Non si tratta delle temperature più basse ottenibili, ma sicuramente il processore è in condizioni di lavoro ideali e quindi non c’è ragione di preoccuparsi, è sufficiente una regolare manutenzione.
- Tra 80 e 100 gradi: è il caso di capire a cosa siano dovute delle temperature tanto alte. Il processore riesce a funzionare a tali temperature, ma non si tratta di condizioni ideali né troppo salutari. Temperature del genere potrebbero incidere negativamente sulla vita utile del processore.
- Oltre i 100 gradi: è il caso di preoccuparsi seriamente. Si tratta di temperature decisamente alte, e probabilmente avrete già riscontrato errori di sistema, crash o spegnimenti improvvisi. In questo caso è assolutamente sconsigliato tenere acceso il PC ed è bene provvedere prima a ridurre le temperature.
Stabiliti anche i range delle temperature nelle quali il processore dovrebbe lavorare, è utile specificare che nel caso dei range più alti, seppur sicuri, si tratta di range che la CPU deve raggiungere sotto pieno carico o comunque durante carichi di lavoro pesanti. Se invece tali temperature si verificano durante un uso leggero come quelli premessi in apertura, allora è bene verificare quale sia il problema.
I fattori che incidono sulla temperatura della CPU
Parliamo dei fattori che possono innalzare la temperatura del nostro processore. È opportuno ricordare che una corretta manutenzione ed un cambio di pasta termica sono operazioni che andrebbero svolte con regolarità per mantenere sempre in perfetto stato di salute la nostra CPU. Sconsigliamo ai meno esperti di smontare il dissipatore, ma di procedere a una semplice pulizia dalla polvere (nel caso si un dissipatore ad aria) servendosi di un pennellino.
Partiamo dal sistema di dissipazione, primo aspetto da tenere in considerazione quando si parla di temperature. Spesso infatti un eccesso di calore può essere dovuto ad un sistema di raffreddamento inadeguato, soprattutto se si procede all’overclock (aumento delle frequenze) mantenendo il dissipatore fornito in confezione direttamente dal produttore.
L’età dell’hardware è senza dubbio un fattore decisamente incisivo. È possibile che ci sia un accumulo di polvere dopo anni d'uso, che la ventola del dissipatore non svolga più il proprio lavoro a dovere, che la pasta termica si sia ormai seccata e non favorisca più il giusto scambio tra il processore ed il dissipatore, o più di uno di questi inconvenienti allo stesso tempo.
C’è infine il flusso d’aria, un aspetto sempre più sottovalutato in favore dell’estetica, ma che ha un ruolo incisivo per il mantenimento delle giuste temperature all’interno del case. Anzitutto è fondamentale una corretta gestione dei cavi. Il loro ingombro infatti può impedire un corretto e costante ricircolo dell’aria, e questo fa sì che il calore ristagni all’interno del case facendo salire ovviamente la temperatura del processore.
È proprio quest’ultima la causa per cui le soluzioni meno ingombranti, come le configurazioni mini-ITX o i laptop, tendono a mantenere temperature più elevate rispetto ai corrispettivi sistemi basati su un case di dimensioni generose.
Come ridurre la temperatura della CPU
Per risolvere gli eventuali problemi è bene procedere passo-passo, in modo tale da non fare interventi eccessivamente invasivi che potrebbero risultare inutili, e che soprattutto nel caso dei meno esperti potrebbero mettere a rischio l’hardware.
Come premesso il flusso d’aria è importante, ed è quindi bene verificare che il flusso all’interno del case sia sufficiente. Il consiglio è sempre quello di avere un paio di ventole frontali che immettano aria fresca verso l’interno, ed almeno una (posteriore o superiore) in espulsione in modo da favorire la fuoriuscita di quella calda.
Anche una corretta gestione dei cavi, come detto, è una parte fondamentale di un buon flusso d’aria abbinata ad un case delle corrette dimensioni. È sconsigliabile infatti utilizzare soluzioni di dimensioni ridotte nel caso in cui l’intenzione sia quella di affidarsi a processori ad altissime prestazioni.
Per prima cosa vi consigliamo di rimuovere ogni genere di polvere presente nel case, aiutandovi con un pennellino. In particolare è bene fare una profonda pulizia delle ventole, magari avvalendosi anche di una bomboletta di aria compressa (acquistabile su Amazon) in quanto la polvere potrebbe depositarsi sui cuscinetti rallentando/bloccando così la rotazione delle ventole (oltre a renderle decisamente più rumorose).
Molto spesso questo passaggio è sufficiente a risolvere casi anche gravi di innalzamento delle temperature, in quanto dopo anni di utilizzo potrebbe essersi accumulata una quantità notevole di polvere. In particolar modo sui portatili, molto spesso il deposito di polvere tende a chiudere le griglie per la fuoriuscita dell’aria lasciando che il flusso in uscita, molto semplicemente, rimanga all'interno.
Tuttavia se questo non dovesse bastare, potrebbe essere il caso di sostituire la pasta termica. Questa infatti con il tempo potrebbe essersi seccata, facendo sì che lo scambio termico tra l'heatspredare del processore e la base del dissipatore non avvenga in maniera corretta ed omogenea. Non si tratta di un’operazione particolarmente complessa, ma richiede un certo grado di manualità e soprattutto molta attenzione per far si che la pasta copra la giusta superficie. Una pasta come questa di Noctua potrebbe fare al caso vostro.
Se anche questo non dovesse bastare, allora è il caso di valutare l’acquisto di un nuovo dissipatore. È plausibile che il dissipatore in uso non funzioni più correttamente, o che non sia sufficiente a fornire il giusto raffreddamento, soprattutto se si tratta di un dissipatore stock. A tal proposito è possibile guardare ai dissipatori di terze parti, sia ad aria che a liquido. In questo caso vi rimandiamo a questo articolo, dove trovate qualche suggerimento sugli aspetti che dovete valutare durante l’acquisto di un nuovo dissipatore.
Se nessuno degli step precedenti è riuscito a risolvere il vostro problema, allora non c’è altro da fare, se non valutare l’acquisto di un nuovo processore. A questo punto, la situazione si complica, soprattutto nel caso si possieda una scheda madre con un socket fuori produzione. Tuttavia, non tutto il male viene per nuocere, e nel caso specifico potrebbe essere una buona occasione per acquistare un prodotto sul mercato dell’usato a prezzo irrisorio ma di fascia nettamente superiore.
Due parole sui dissipatori a liquido
Se leggendo l'articolo avete pensato che gran parte di quanto scritto si applichi solo ai dissipatori ad aria, vi state sbagliando. I dissipatori a liquido, sempre più diffusi, non esentano dal controllare aspetti come la polvere (su radiatore e ventole), la pasta termica e il posizionamento del radiatore nel case nel modo migliore per una buona gestione complessiva dei cavi.
Piccolo appunto sui laptop
I laptop (portatili), come si può immaginare, rappresentano un caso a parte. Molte delle possibilità sono precluse, come un cambio del dissipatore o una sostituzione del processore. Inoltre sostituire la pasta termica è un’operazione decisamente più complessa.
Esiste tuttavia una soluzione software che potrebbe aiutare a ridurre (in alcuni casi anche in modo decisamente evidente) le temperature della CPU. Si tratta dell’undervolt, una pratica simile all’overclock, dove però anziché ritoccare al rialzo frequenze e tensione, si va ad abbassare quest’ultima.
Esistono diversi strumenti per svolgere questa operazione, uno lo mette a disposizione Intel e si chiama Intel Extreme Tuning Utility (XTU). In questo modo si può ottenere un sistema più stabile, riducendo o eliminando il fastidioso problema del throttling della CPU, e talvolta abbassando in maniera più o meno marcata le temperature massime raggiunte.
Anche in questo caso comunque non esiste una regola generale, ogni processore ha limiti precisi e nel caso dei laptop il sistema di raffreddamento usato dai produttori rappresenta un'ulteriore variabile che influisce sui risultati ottenibili.