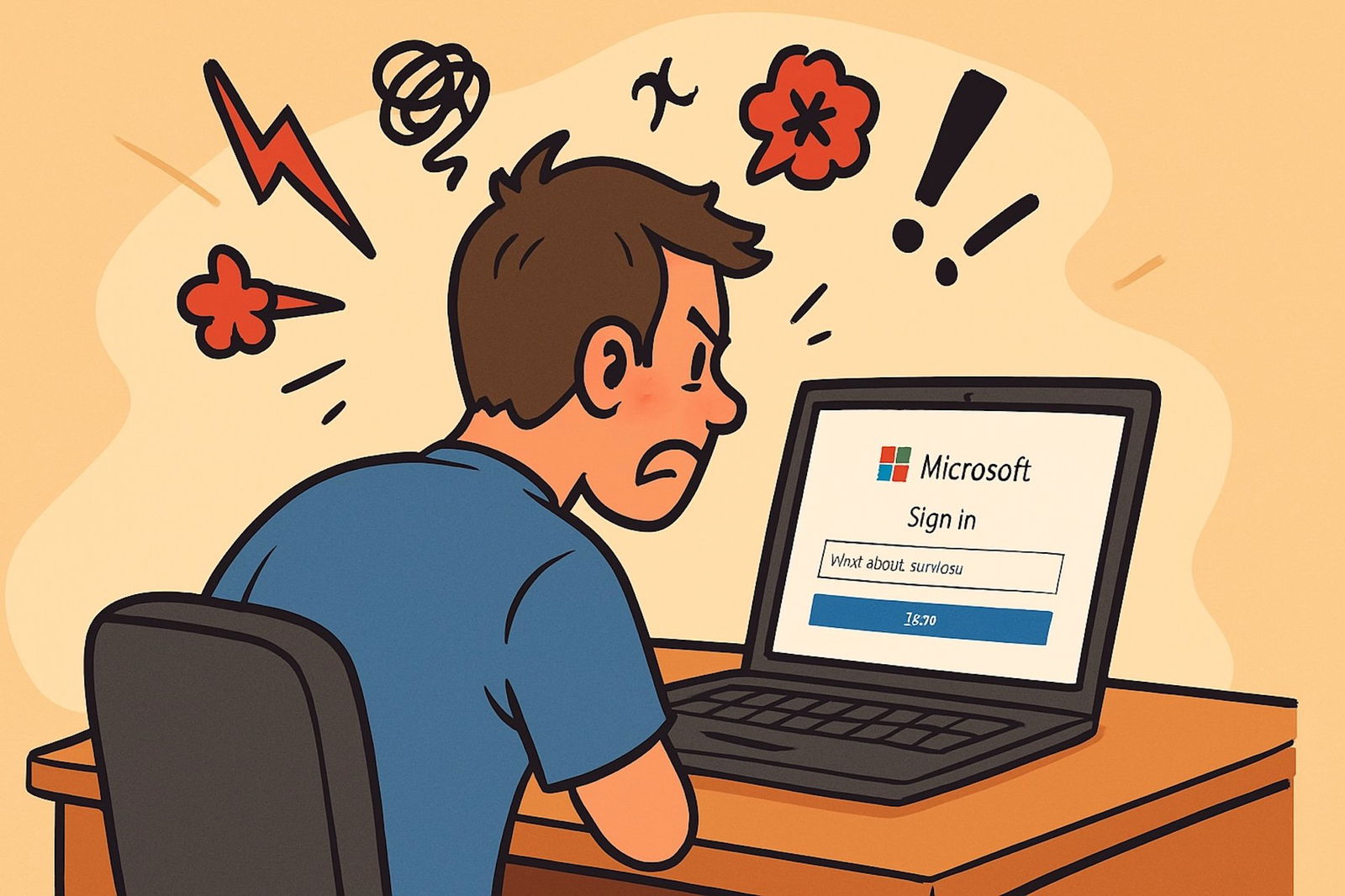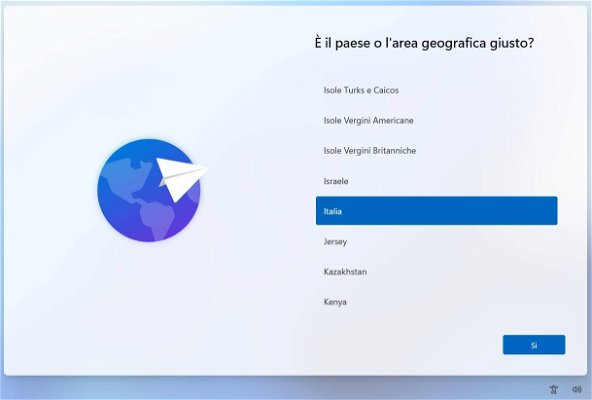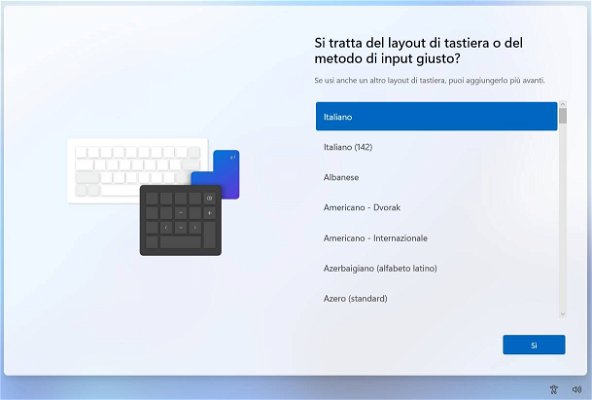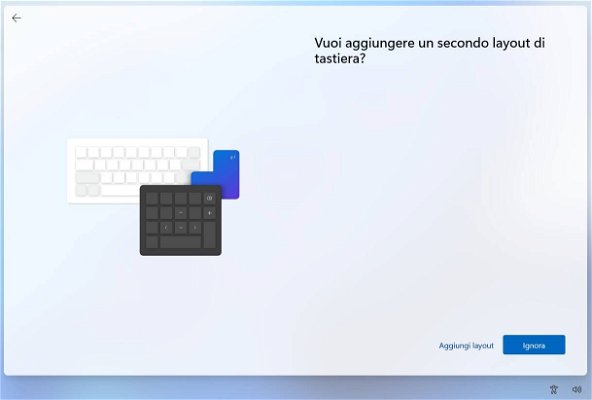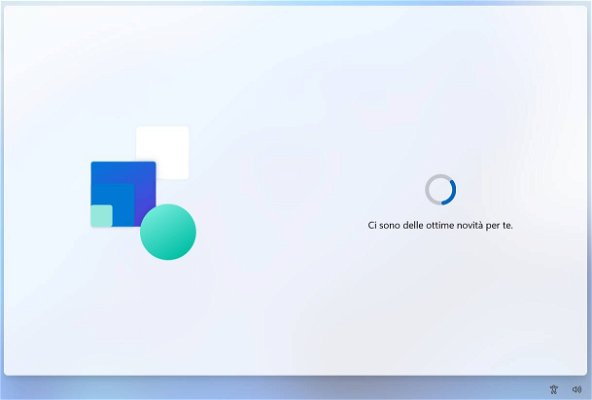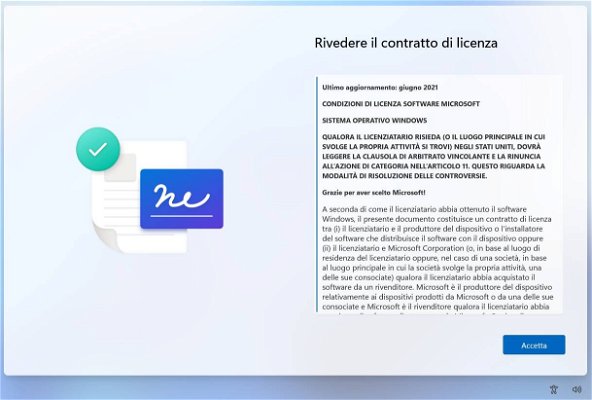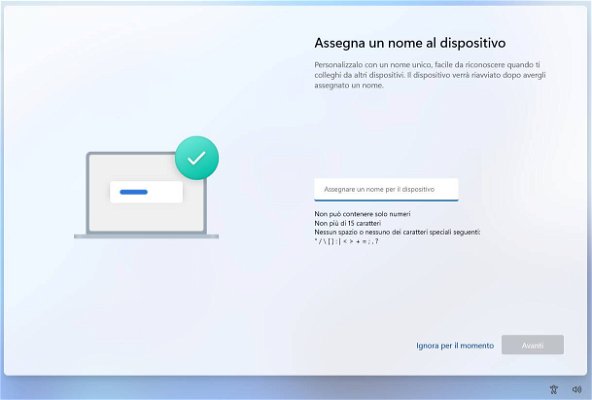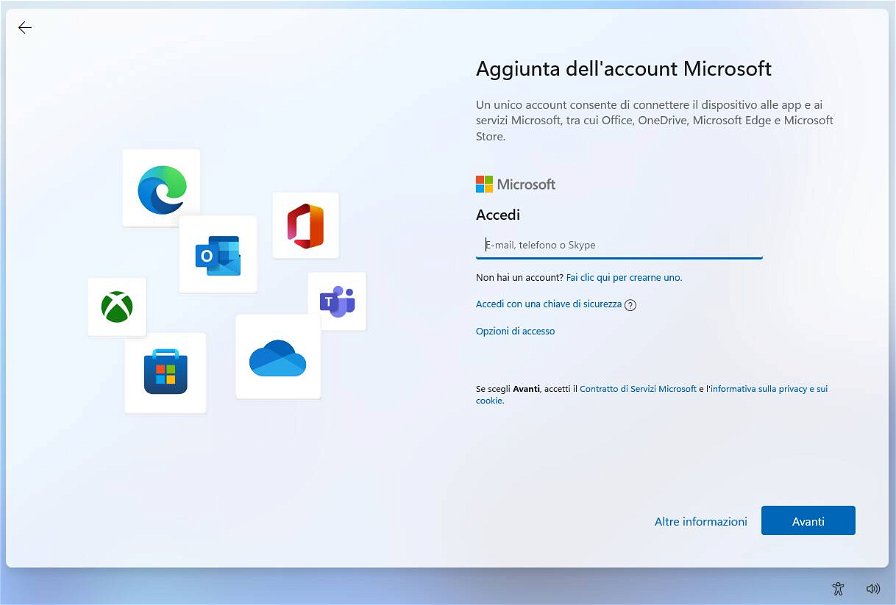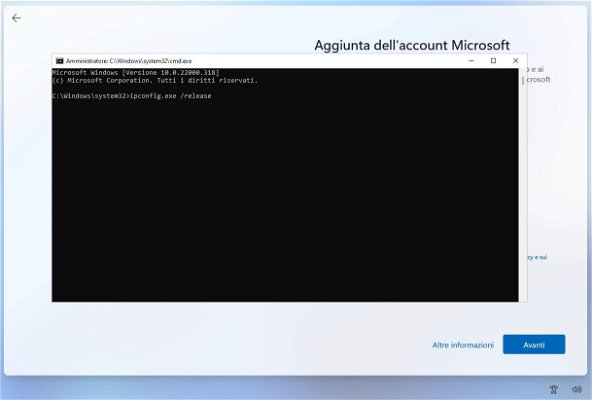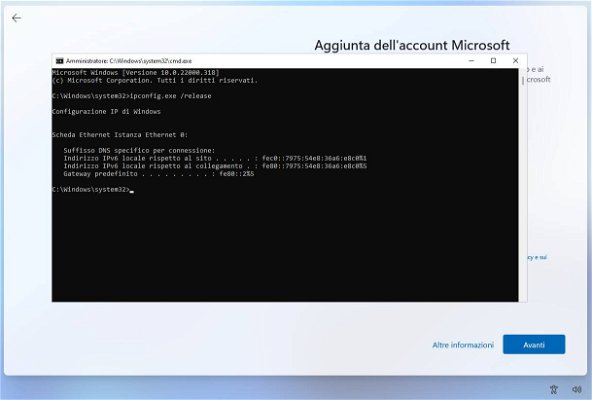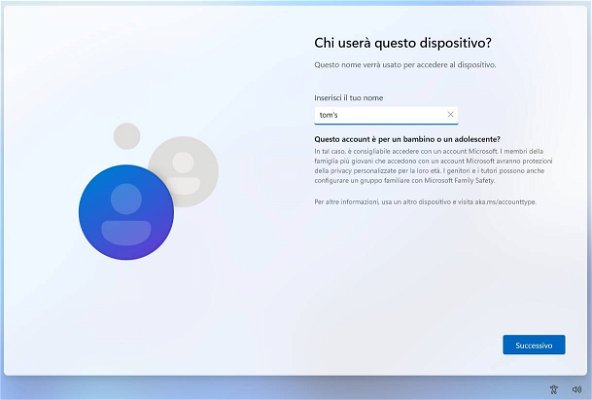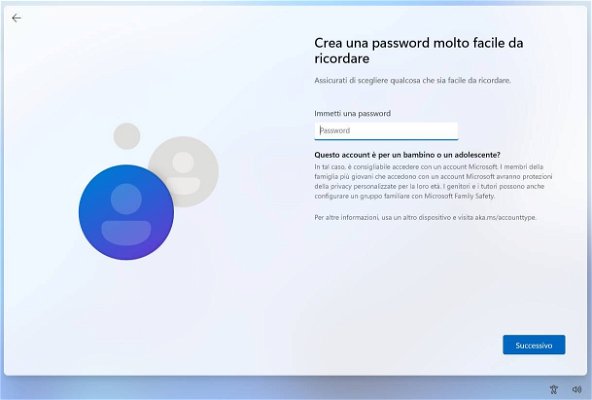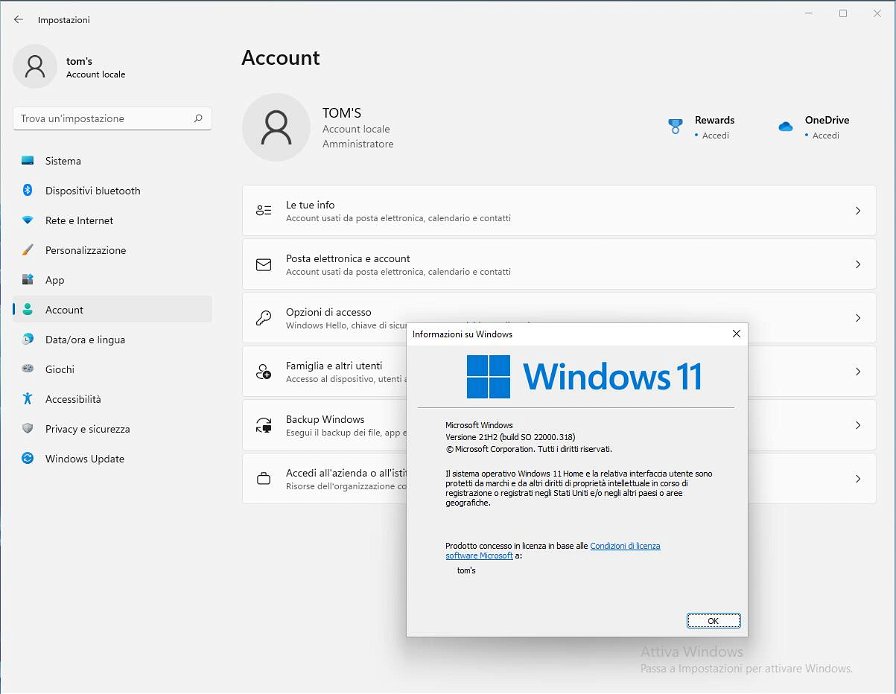Windows 11 ha fatto discutere: agli utenti non sono piaciuti né i requisiti minimi elevati e spesso percepiti come forzati, né tantomeno alcune scelte di design grafico. L'ultima freccia all'arco dei detrattori del nuovo OS di casa Microsoft è però l'obbligo per gli utenti Home di accedere al computer utilizzando esclusivamente un account Microsoft.
Ci sono molte ragioni per cui gli utenti non vogliono usare un account Microsoft. Qualcuno preferisce evitarlo per ragioni di privacy, o per semplicità, o ancora perché non possiede un account Microsoft e non vuole crearne uno. Qualunque sia la vostra motivazione, in questa guida vogliamo spiegarvi come configurare Windows 11 Home senza creare un account online, ma usando un account locale, senza dover ricorrere a modifiche poco raccomandabili al sistema operativo.
Windows 11 senza account Microsoft in un semplice passaggio
Microsoft ha reso l'account online obbligatorio su Windows 11 Home, nonostante questo però è ancora possibile forzare la procedura di configurazione a saltare il passaggio, creando quindi un normale account utente offline, assegnandogli il nome che preferite ed eventualmente una password.
Per farlo, bisogna procedere normalmente nelle schermate di configurazione iniziale di Windows selezionando le impostazioni per lingua e tastiera corrette:
Il passaggio successivo verificherà la connessione e l'eventuale presenza di aggiornamenti, qui vi verrà chiesto di accettare il contratto di licenza di Windows e di scegliere un nome per il PC. l'ultimo passaggio è facoltativo, ma raccomandato: un nome più gradevole di quello casuale generato da Windows potrebbe essere più pratico per individuare il PC in rete.
Il prossimo passaggio è quello su cui intervenire per saltare l'aggiunta di un account online.
Il nostro PC è connesso alla rete via cavo, quindi la configurazione guidata ha saltato la schermata in cui viene richiesto di connettersi al WiFi. Anche se stiamo cercando di lavorare offline, se il vostro PC chiederà di connettersi a internet tramite Wi-Fi procedete pure, dato che non è un ostacolo e in ogni caso sarebbe impossibile proseguire con la configurazione.
Quando avrete finalmente raggiunto la schermata in cui sono richieste le credenziali dell'account Microsoft, basterà premere sulla tastiera la combinazione di tasti SHIFT + F10 ( in alcuni laptop potrebbe essere necessario premere anche il tasto "FN", posto generalmente accanto al tasto Windows) per avviare un Prompt dei Comandi con privilegi amministrativi, nel quale digitare il comando "ipconfig /release". Il ritorno al prompt è la conferma del buon esito delle operazioni.
A questo punto sarà possibile chiudere il Prompt e cliccare sulla freccia "indietro" in alto a sinistra. Questo ci porterà, dopo qualche secondo, a una nuova schermata dove sarà possibile aggiungere un normale account offline impostando la relativa password. Per un accesso non protetto (che in ogni caso vi sconsigliamo) potete semplicemente lasciare il campo password vuoto.
La procedura di installazione a questo punto procederà con le domande inerenti a privacy, telemetria e geolocalizzazione, a cui bisogna rispondere in maniera affermativa o negativa in base alle vostre preferenze (anche se noi ci sentiamo di consigliarvi di rispondere NO a tutto). Dopo qualche minuto vi poterà al desktop di Windows 11, al quale sarete collegati con il vostro account offline.
Questa guida è testata e funzionante nel momento in cui la scriviamo. Nel caso in cui Microsoft dovesse rendere più complessa la procedura con le prossime release di Windows 11, provvederemo ad aggiornarla con eventuali nuovi metodi.