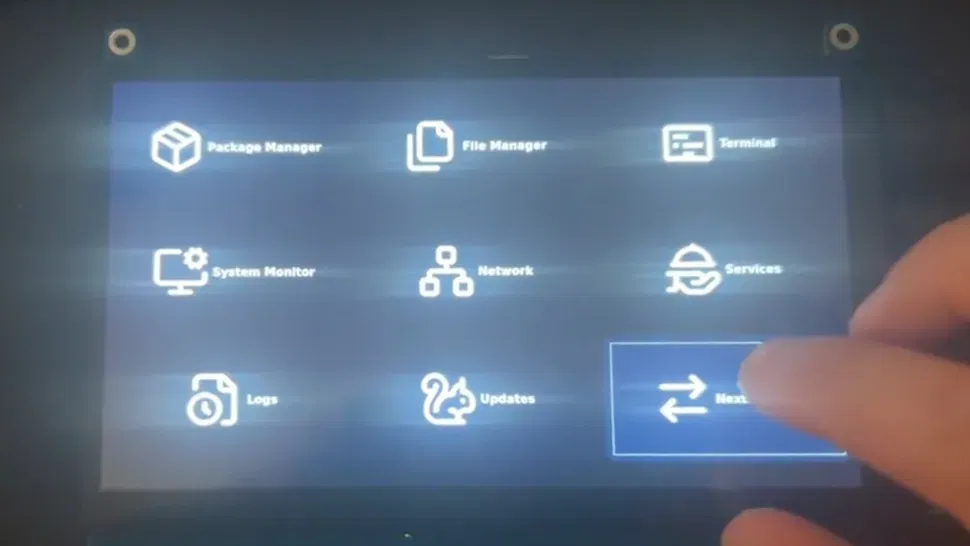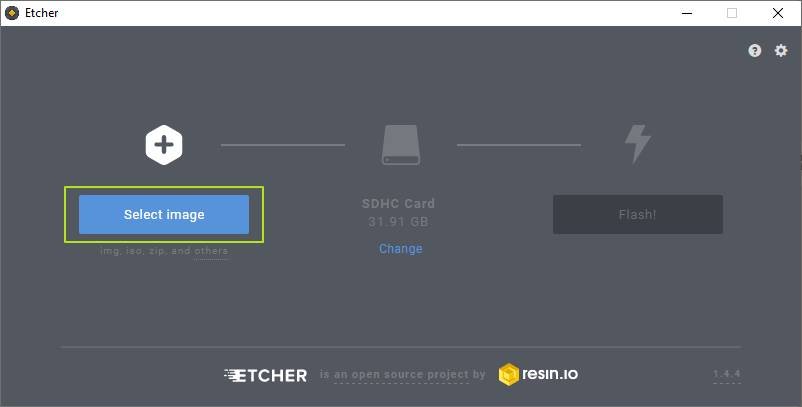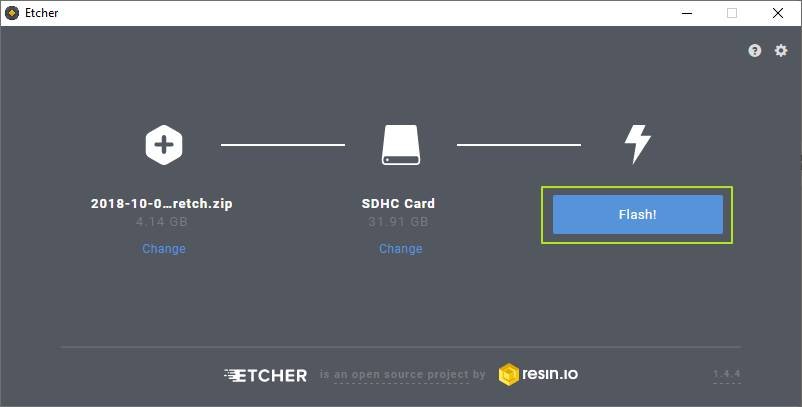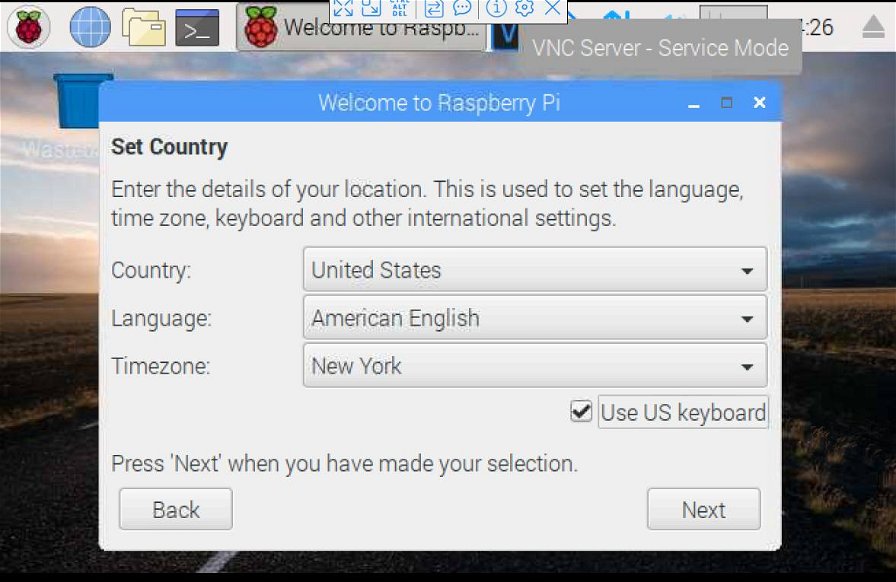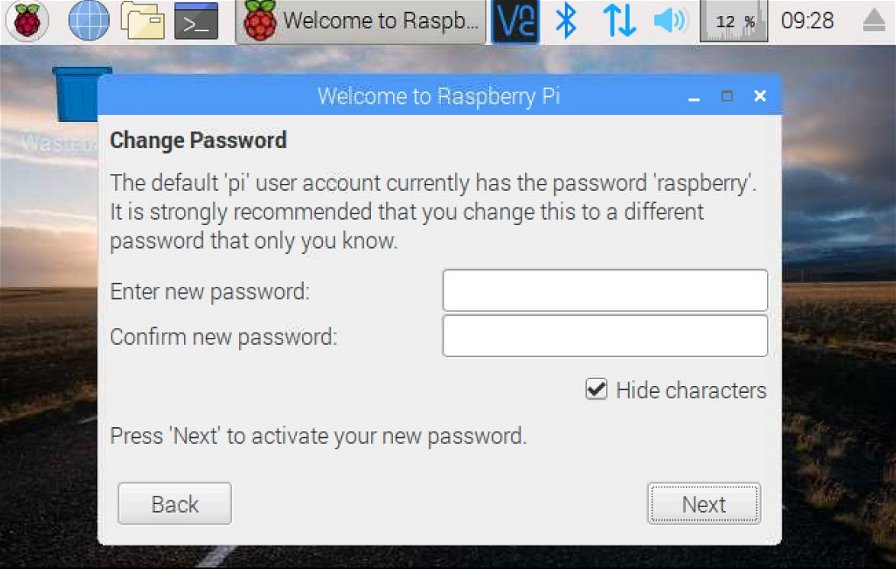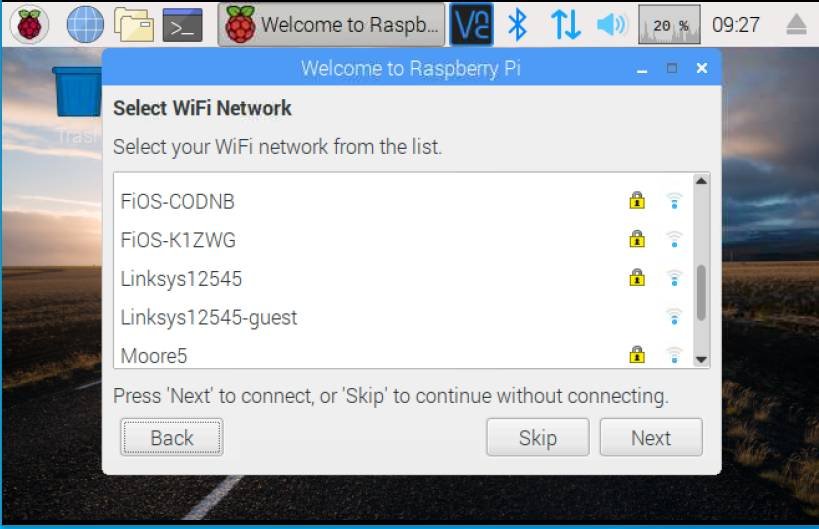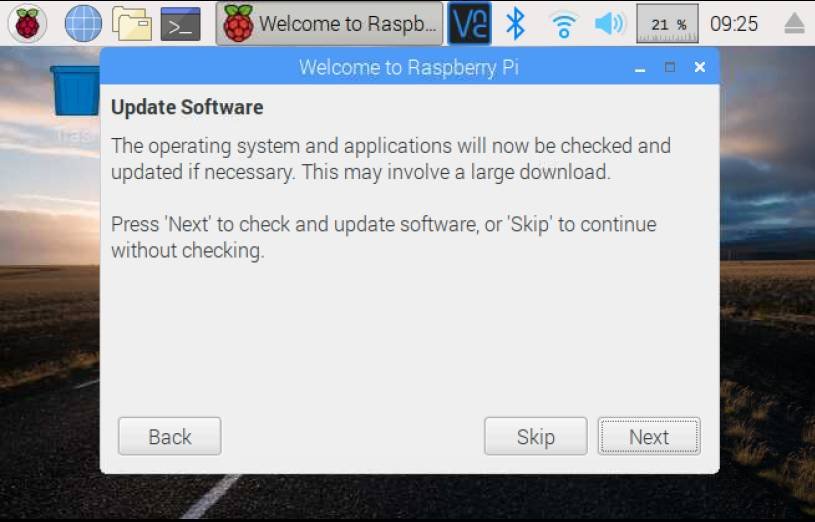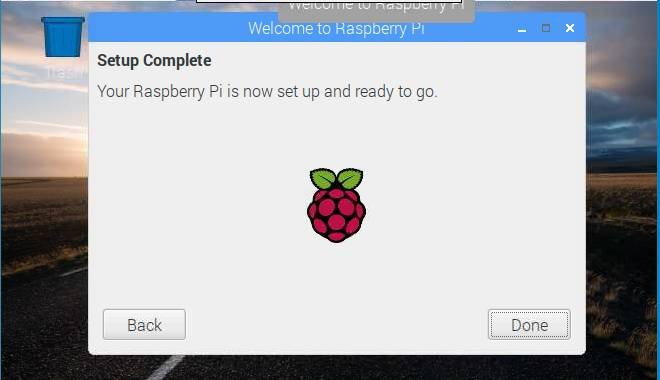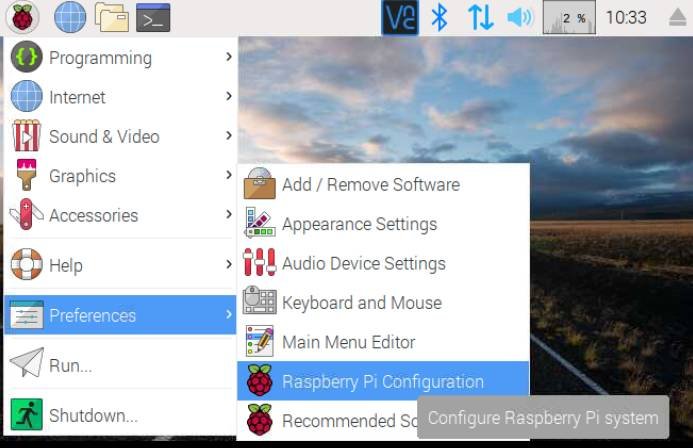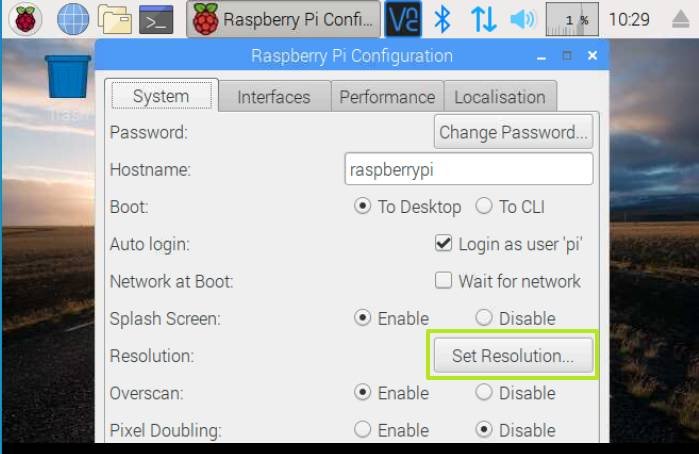Qualcuno di voi si è regalato o ha ricevuto un Raspberry Pi, magari il più recente Raspberry Pi 4, per Natale? Che cosa farci? Ci sono un milione di cose che potreste fare con il vostro mini computer, ma per prima cosa dovete renderlo operativo. Se avete acquistato il Pi come parte di un kit, probabilmente avrete tutto ciò che vi serve da subito, ma se invece avete solo la board, avrete bisogno di quanto segue:
- Alimentazione
- Una scheda microSD da almeno 8 GB
E, a meno che non abbiate intenzione di fare una cosiddetta installazione "headless", ossia senza una tastiera o un cavo HDMI, del Raspberry Pi per usarlo tramite desktop remoto o SSH (controllandolo da un PC), avrete bisogno di:
- Una tastiera (con o senza filo)
- Un mouse o un altro dispositivo di puntamento
- Un monitor o una TV a cui collegarsi (via HDMI)
- Cavi HDMI
Il cavo HDMI di cui avete bisogno più variare in base al Raspberry Pi in vostro possesso. Il Raspberry Pi 4B ha due uscite micro HDMI quindi richiede cavi da micro HDMI ad HDMI o adattatori. Il Raspberry Pi Zero / Zero W ha una mini HDMI e perciò necessita di cavi da mini HDMI a HDMI per il collegamento a uno schermo. Tutti gli altri modelli di Raspberry Pi, incluso il 3B, hanno porte HDMI standard e possono usare cavi HDMI maschio-maschio per collegare il vostro monitor o TV.
Accendere il vostro Raspberry Pi
Il Raspberry Pi 4B è alimentato tramite una porta USB Type C che richiede un caricatore che può fornire 5 volt e 3 ampere. La maggior parte dei caricatori USB Type C per smartphone non forniscono sufficienti ampere per svolgere questo compito, a meno che non abbiano la funzionalità USB PD (Power Delivery), ma i caricatori USB C per portatili dovrebbero tutti funzionare. Anche se difficilmente è un problema, il Pi 4 ha un bug che gli impedisce di caricarsi con cavi per il trasporto dati ad alta velocità che supportano connessioni USB 3.x 5 o 10 Gbps.
Tutti gli altri modelli di Raspberry Pi, incluso il Pi 3B e il Pi Zero / Zero W, sono alimentati tramite una porta micro USB, il che significa che potete alimentatori collegando a uno di tantissimi caricatori di terze parti o persino a una porta USB del vostro computer. Anche se potete cavarvela fornendo alla board meno elettricità, l'alimentazione ottimale per un Raspberry Pi 3 dovrebbe avere 5 volt e 2,5 ampere, il che fornisce un sacco di alimentazione per qualsiasi periferica collegate alle sue porte USB.
Ci sono diversi alimentatori specifici per i Raspberry Pi in commercio, alcuni con switch on / off, ma non dovreste usarli per spegnerli. Il Pi non ha un interruttore di alimentazione integrato, perciò la modalità di default per accenderlo è collegarlo. Tuttavia, per evitare la perdita di dati, vorrete usare la funzionalità di spegnimento nel sistema operativo prima di scollegarlo o spegnerlo.
Mettere il sistema operativo sulla microSD
Ci sono oltre una dozzina di sistemi operativi diversi per il Raspberry Pi e c'è persino un modo per far funzionare un Windows 10 completo sul Pi 3B. Raspbian, versione speciale di Debian Linux ottimizzata per il Pi, è la migliore soluzione per la maggior parte dei casi d'uso.
Il Raspberry Pi non ha archiviazione interna, ma invece si avvia da una scheda di memoria microSD che avete acquistato a parte. Assicuratevi che la scheda abbia almeno 8 GB di spazio, preferibilmente 16 GB o più, e che la velocità raggiunta una classe 10. Ovviamente, avrete bisogno di un qualche lettore di schede sul vostro PC per scrivere il sistema operativo sulla scheda.
Scaricate e installate Raspbian
Una volta che avete tutti i componenti che vi servono, seguite i seguenti passi per impostare il vostro Raspberry Pi usando un computer Windows.
- Scaricate Raspbian OS. Potete ottenere l'ultima versione di Raspbian su raspberrypi.org. Scegliete tra la versione lite (solo prompt dei comandi), la versione desktop (con interfaccia grafica completa) e una versione con desktop e software consigliato. I neofiti dovrebbero scaricare l'ultima versione.
- Scaricate, installate e avviate Etcher sul vostro computer. Questo software gratuito metterà il sistema operativo sulla vostra micro SD.
- Cliccate il tasto seleziona e indicate la posizione del file .zip Raspbian che avete scaricato.
Se la vosta scheda microSD è nel lettore del computer, Etcher la rileverà automaticamente. Se non è così, assicuratevi di averla inserita.
- Cliccate su Flash. Il sistema impiegherù diversi minuti per scrivere Raspbian sulla scheda microSD.
- Inserite la scheda microSD nel Raspberry Pi e collegatelo. A meno che abbiate fatto un'installazione headless, dovrete collegarlo a uno schermo e una tastiera / mouse prima di accenderlo. Il Raspberry Pi impiegherà un minuto o due per avviarsi e portarvi all'interfaccia grafica.
Configurare Raspbian
Se vi viene richiesto uno username e una password, lo username di default è "pi" e la password è "raspberry". Se la sicurezza vi preoccupa, potete cambiarli. Al primo avvio, probabilmente vi verrà mostrata una finestra di benvenuto da cui scegliere alcune impostazioni importanti.
- Cliccate su Next e selezionate paese, lingua e tipo di tastiera.
- Cambiate la password di default nella schermata successiva o lasciate vuoto se volete che rimanga "raspberry".
- Selezionate la rete Wi-Fi appropriata nella schermata successiva, ammesso che vi stiate collegando in Wi-Fi. Se non avete il Wi-Fi o usate la Ethernet, potete saltare questo passaggio.
- Cliccate su Next alla schermata Update Software. Ovviamente richiede che siate collegati a Internet e può richiedere diversi minuti. Se non siete connessi a Internet, cliccate su Skip.
- Cliccate su Done o Reboot (se viene richiesto il riavvio).
Se non vi viene mostrata la finestra "Welcome to Raspberry Pi" o desiderate cambiare queste impostazioni successivamente, potete trovare la regione e le impostazioni della password, insieme a molte altre opzioni, cliccando sull'icona Pi nell'angolo superiore sinistro della schermata o andando in Preferences -> Raspberry Pi Configuration. Potete configurare il Wi-Fi cliccando sull'icona del Wi-Fi / rete nella taskbar.
Cambiare la risoluzione dello schermo sul Raspberry Pi
Tra le prime cose che vorrete fare forse vorrete cambiare la risoluzione dello schermo. Per farlo seguite i seguenti passaggi:
- Aprite il menu di configurazione cliccando sull'icona Pi e poi selezionate Preferences -> Raspberry Pi Configuration.
- Cliccate il tasto Set Resolution sulla scheda System.
- Selezionate la nuova risoluzione e poi cliccate Ok.
- Cliccate Yes per riavviare.
Cosa fare adesso?
Potete fare molte cose con il vostro nuovo e fiammante Raspberry Pi. Potete usarlo per creare un sistema di retrogaming, usarlo come server web o come cervello per un robot, un sistema di sicurezza o altro. Potete leggere altri articoli sul Raspberry Pi di seguito:
- Raspberry Pi 4 Model B recensione
- Raspberry Pi 4, raffreddamento passivo e attivo di Pimoroni a confronto
- Come overcloccare il Raspberry Pi 4
- Raspberry Pi 4 ora si overclocca fino a 2147 MHz. Ecco come
- Raspberry Pi 4, arriva l’emulatore per i fan del retrogaming
- Raspberry Pi 4 raffreddato con il ghiaccio, temperature polari
- Raspberry Pi 4 con un SSD: come cambiano le prestazioni
- Cosa fanno i pin GPIO del Raspberry Pi
- Come avviare il Raspberry Pi 4 da SSD o chiavetta USB
- I comandi Linux che gli utenti Raspberry Pi devono conoscere