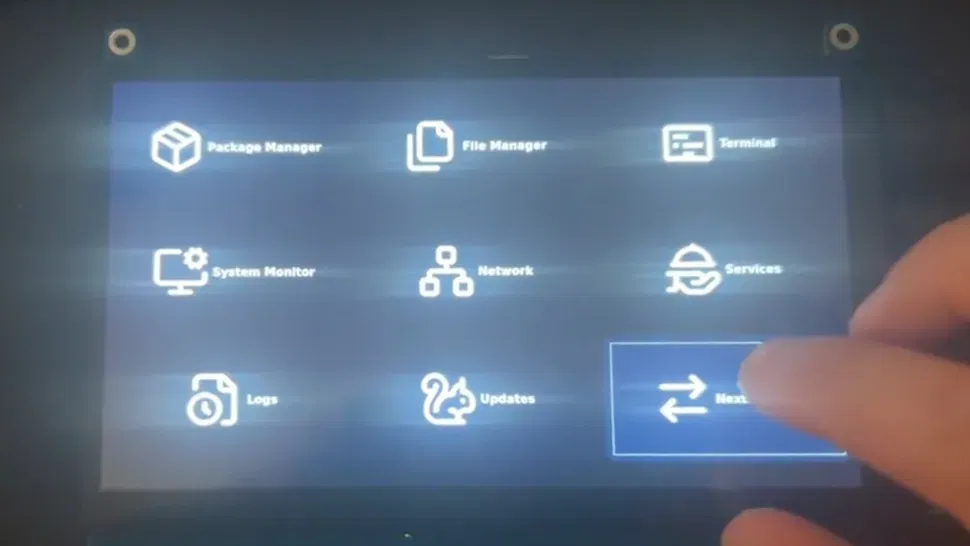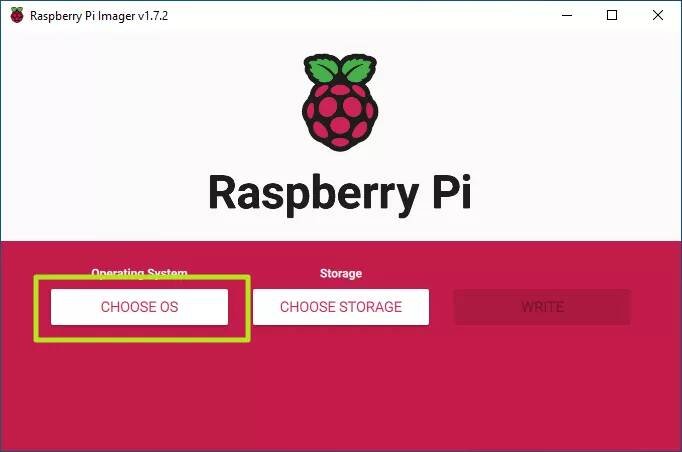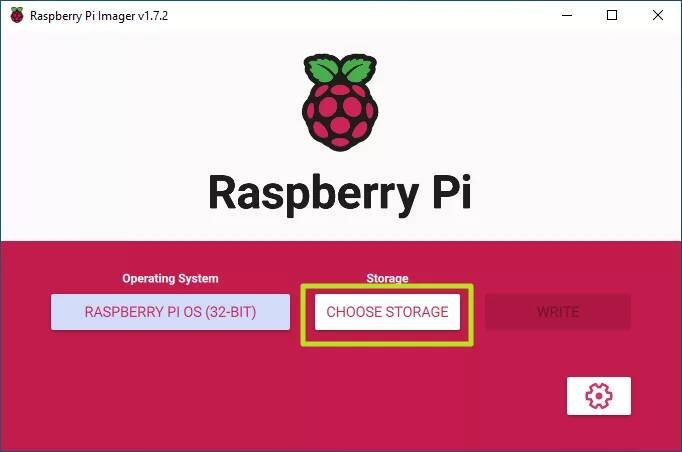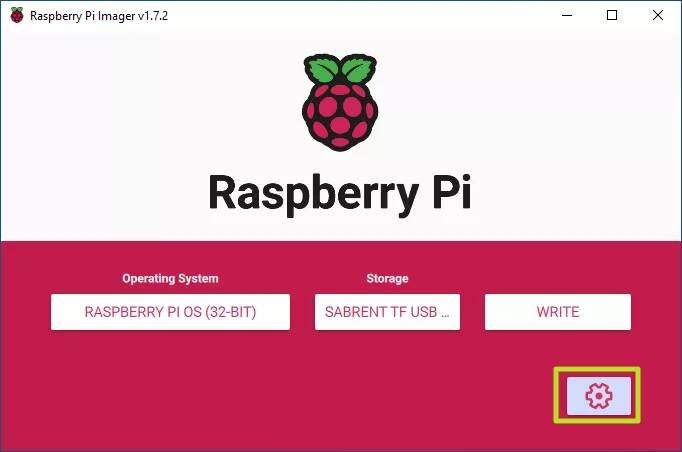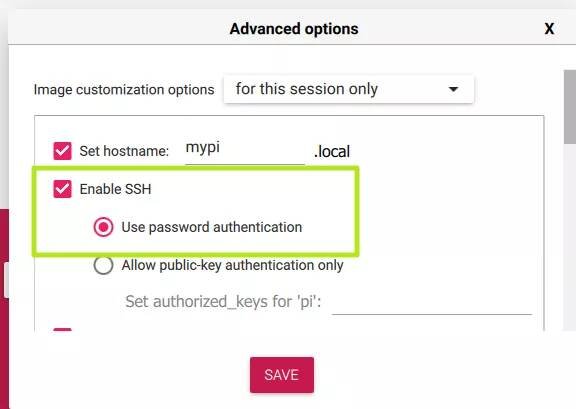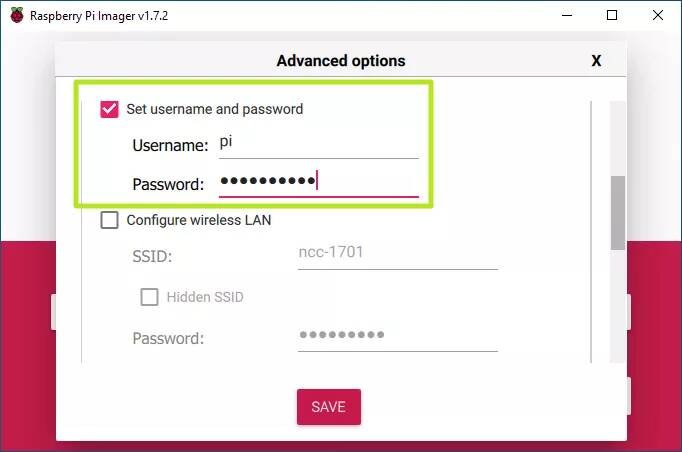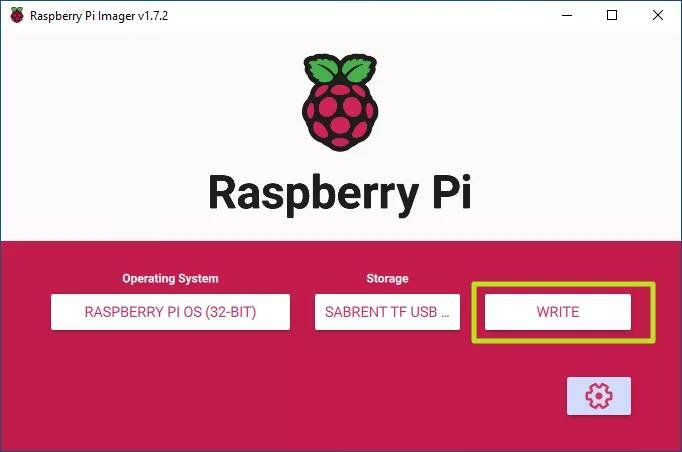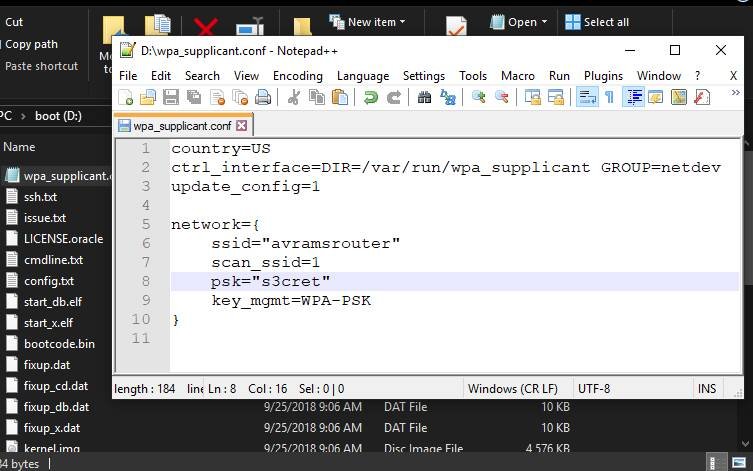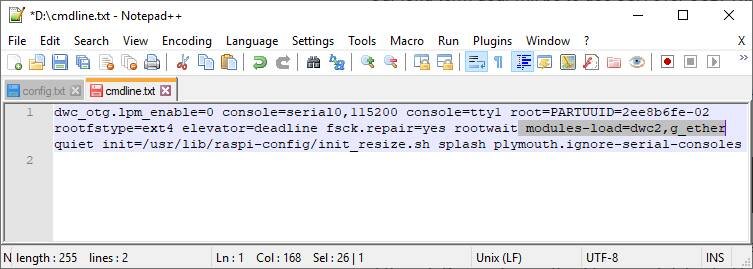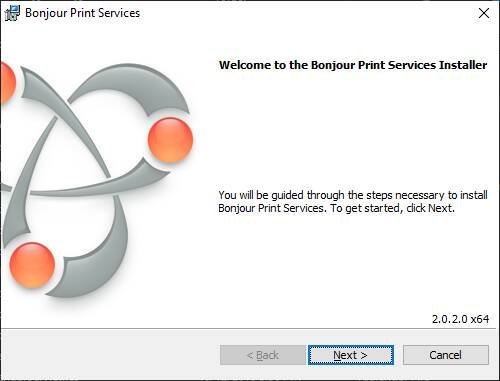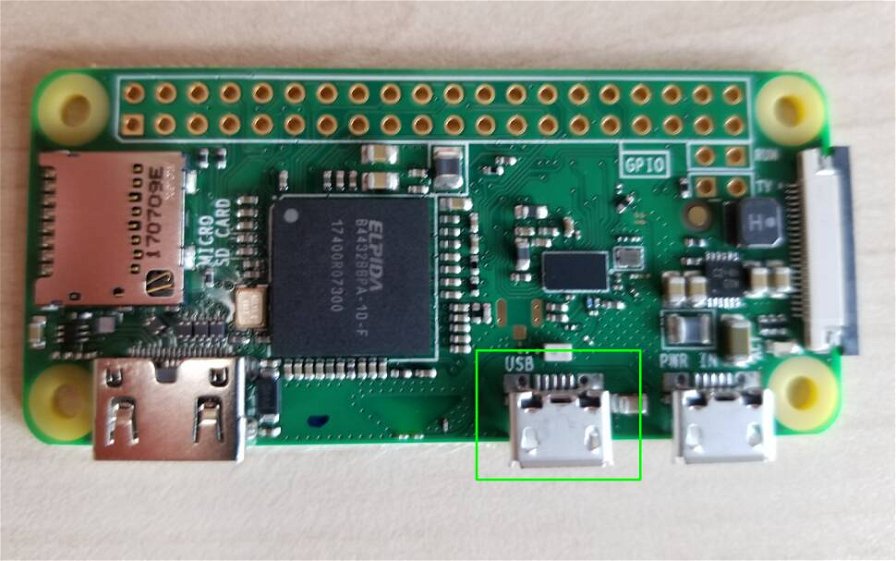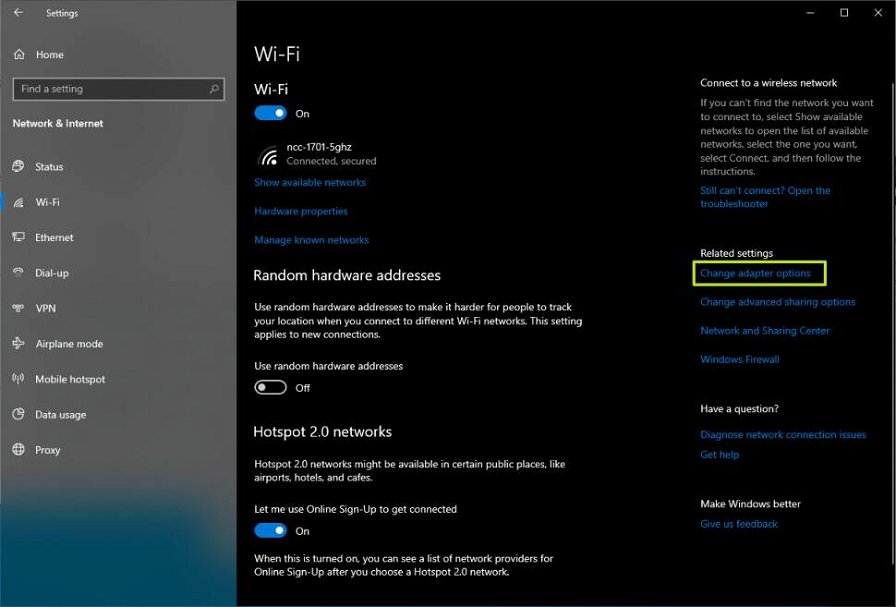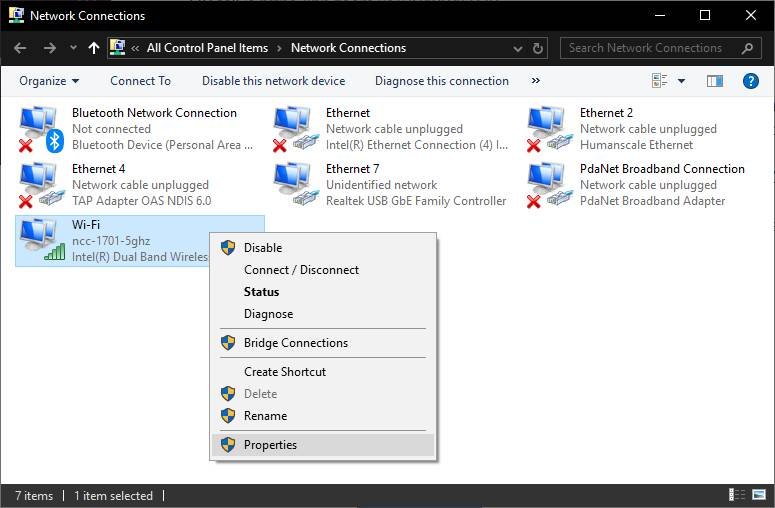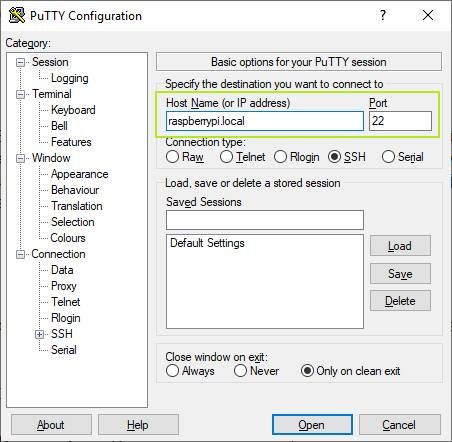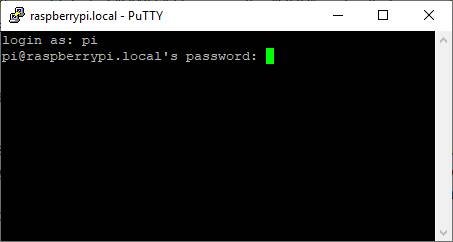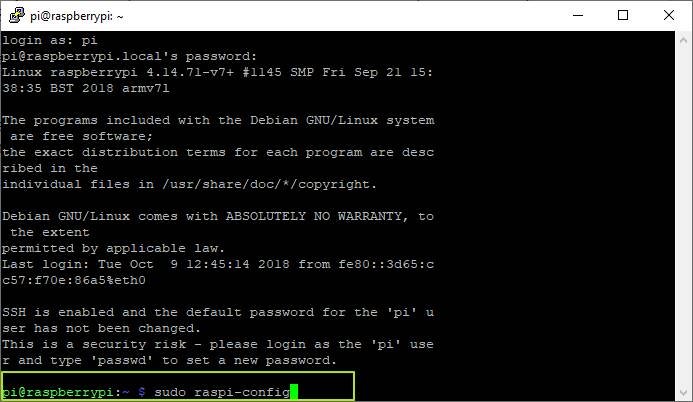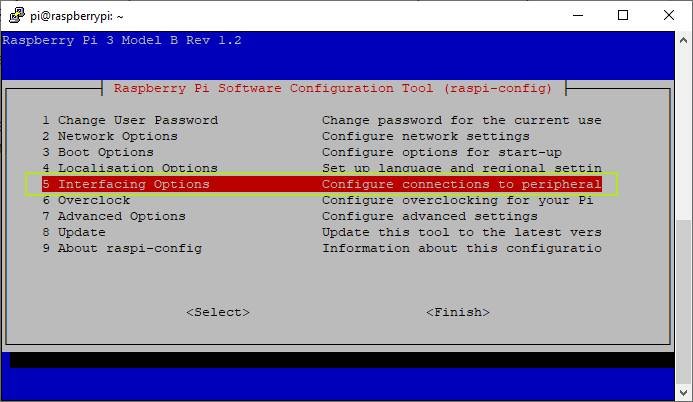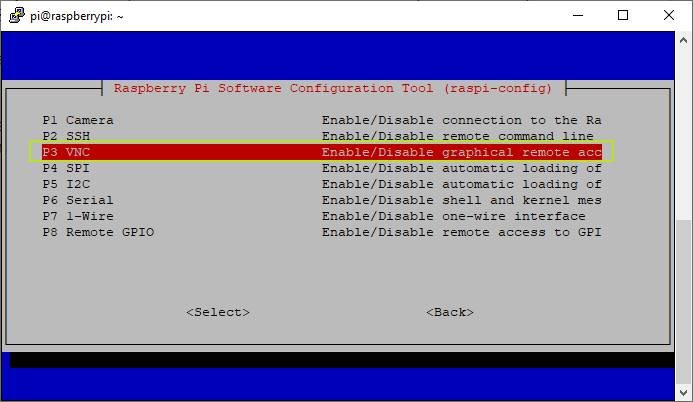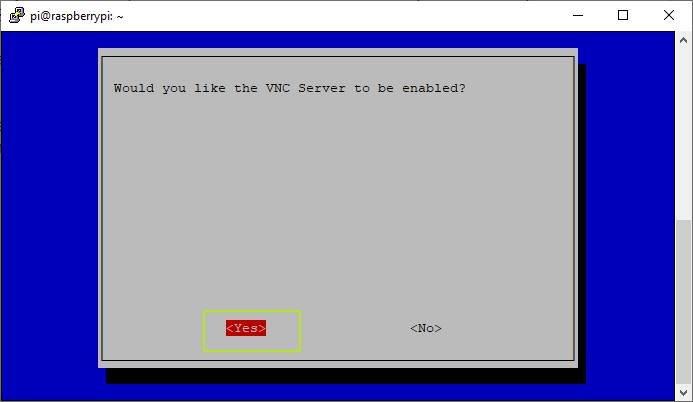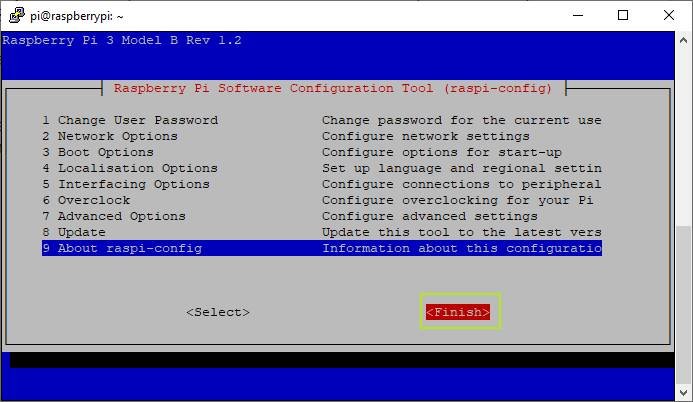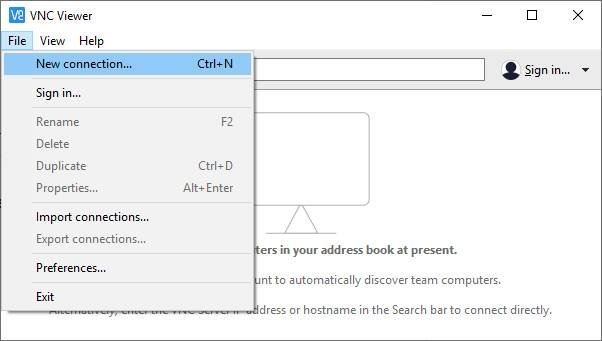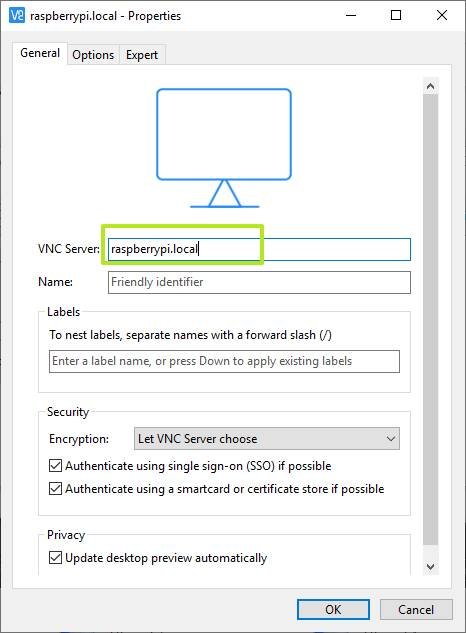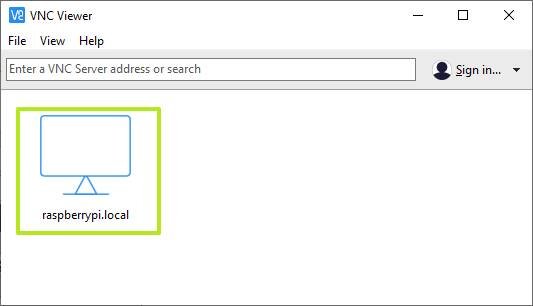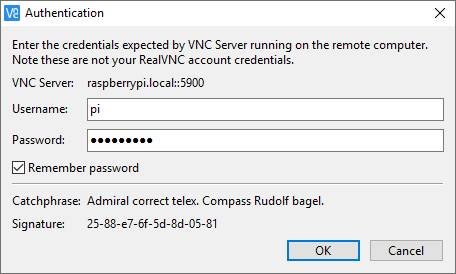Le schede Raspberry Pi hanno da sempre successo fra il pubblico di "smanettoni" e appassionati, sia per il fatto di essere economicamente molto accessibili che per la loro estrema versatilità, con cui è possibile utilizzarle per le applicazioni più disparate. La loro semplicità d'uso consente anche di configurarle facilmente senza la necessità di collegare un monitor, caratteristica che si rivela particolarmente utile nel caso in cui sia necessario impiegarle per gestire elettronicamente luci, sensori o motori elettrici. Ciò è fattibile grazie alla possibilità di controllare il sistema in remoto, tramite un client che fa uso di protocolli VNC (Virtual Network Computing) o SSH (Secure Shell).
Nel sistema operativo Raspbian tutte le impostazioni di accesso remoto sono disabilitate per impostazione predefinita, ma fortunatamente è possibile riabilitarle durante la procedura d'installazione. In questa guida, illustreremo come configurare Raspberry Pi senza monitor, accedendo da remoto al sistema.
Raspberry Pi: come configurare la scheda senza monitor
Installazione del sistema operativo Raspberry Pi tramite scheda microSD
- Iniziate scaricando e installando il programma Raspberry Pi Imager, utile per effettuare il download del sistema operativo su un supporto con memoria flash.
- Inserite a questo punto una scheda microSD o una chiavetta USB sul vostro computer, con dimensione di almeno 8GB.
- Aprite Raspberry Pi Imager e cliccate sul tasto "Choose OS", nel menù che compare selezionate quindi il sistema operativo da installare nel supporto: la scelta ideale per la maggior parte dei casi è Raspberry Pi OS (32 bit), se tuttavia siete in possesso di Pi 3 o 4 potete anche optare per la versione a 64bit, raggiungibile selezionando il menù "Rapsberry Pi OS (other)".
- Terminata la selezione, fate ora clic su "Choose storage", scegliendo il supporto utilizzato nel menù.
- Recatevi ora nelle impostazioni cliccando sul tasto con l'icona a forma ingranaggio, oppure premete la combinazione di tasti CTRL + Maiusc + X.
- Si aprirà la finestra relativa alle impostazioni avanzate, da qui mette la spunta sulla voce "Set hostname" per impostare un nome alla vostra scheda Raspberry.
- Attivate ora il protocollo SSH, mettendo la relativa spunta sulla casella accanto a "Enable SSH" e selezionate "Use password authentication".
- Impostate un nome utente e una password personalizzati.
- Mettete la spunta su "Configure LAN Wireless" e inserite l'SSID, la password e il paese della vostra rete WI-Fi, facendo clic su Salva.
- Per finalizzare l'operazione, selezionate infine "Write" così da creare il supporto d'installazione.
Terminato il processo, potrete ora inserire la microSD o la chiavetta USB nel vostro Raspberry Pi, per poi avviarlo e attendere che si connetta in automatico alla rete. Sarà in seguito possibile controllare da remoto la scheda attraverso una connessione SSH. Nel caso in cui abbiate sbagliato la configurazione LAN Wireless, vi basterà creare un file di testo all'interno della directory principale dell'installazione, rinominandolo "wpa_supplicant.conf". Copiate quindi il testo seguente e modificate le impostazioni relative:
country=ITctrl_interface=DIR=/var/run/wpa_supplicant GROUP=netdevupdate_config=1network={scan_ssid=1ssid="SSID della vostra rete"psk="password"}
Sotto "ssid" inserite il nome corretto della vostra rete wireless all'interno delle virgolette, fate poi lo stesso con la password sul campo "psk". Nel caso in cui facciate uso di una connessione cablata tramite Ethernet, dovreste essere in grado di accedere attraverso il nome host della scheda Raspberry Pi (raspberrypi o raspberrypi.local), senza la necessità di modificare altri file.
Collegare e configurare Raspberry Pi tramite USB
Le schede Pi Zero e Zero W consentono di essere collegate e alimentate direttamente dalla porta USB del computer. È un metodo molto comodo nel caso non ci sia la possibilità di connettersi a internet, o comunque usufruire di una rete locale wireless per il collegamento dei dispositivi.
- Recatevi nella directory principale dell'installazione sul supporto che avete utilizzato e aprite il file "config.txt".
- Scorrete in fondo e aggiungete la riga "dtoverlay=dwc2" (senza virgolette), salvando il file.
- Modificate ora il file "cmdline.txt", inserendo il testo "modules-load=dwc2,g_ether" dopo la parola "rootwait", salvando nuovamente.
- Completate queste modifiche, scaricate e installate "Servizi di stampa Bonjour per Windows" dal sito di supporto Apple, necessario per il collegamento USB del Raspberry Pi.
- Collegate infine il cavo alla porta etichettata sul PCB come "USB" sul vostro Pi Zero, così da poter alimentare al tempo stesso la scheda.
Collegare e configurare Raspberry Pi tramite porta Ethernet
È possibile collegare Raspberry Pi anche tramite porta Ethernet, attraverso l'uso di un dongle adattatore ethernet-USB. Anche in questo caso sarà necessario aver installati i servizi Bonjour e aver abilitato il protocollo di connessione SSH sulla scheda Raspberry Pi, come descritto nei passaggi sopra.
- Su Windows 10 o 11, aprite le impostazioni di sistema e recatevi su Rete e Internet>WiFi, facendo quindi clic sulla voce "Modifica opzioni scheda" posizionata a destra della schermata.
- Con il pulsante destro del mouse, fate clic sull'icona della scheda di rete wireless, selezionando "Proprietà" dal menù contestuale.
- Nella scheda "Condivisione", mettete la spunta su "Consenti agli altri utenti di connettersi a questa rete".
- Nel menu a tendina posto sotto, selezionate la porta Ethernet del vostro PC facendo clic su "Ok" per confermare.
Connessione a Raspberry Pi tramite protocollo SSH
Una volta effettuato il collegamento alla scheda Raspberry Pi con il vostro PC, attraverso i metodi descritti sopra, è possibile stabilire una connessione SSH per il controllo in remoto:
- Scaricate e installate Putty, uno dei principali client SSH disponibili per Windows.
- Aprite l'applicazione e, nella schermata che avete davanti, inserite il nome host (solitamente impostato sulla scheda come raspberrypi o raspberrypi.local). Nel caso in cui il Raspberry sia collegato tramite USB o ethernet, è obbligatorio aggiungere il prefisso ".local" al nome. Inserite il numero 22 sul campo "Port", quindi fate clic su "Open".
- Fate clic su "Ok" nel caso riceviate un avviso di sicurezza Windows.
- Si aprirà una finestra di un terminale, dove dovrete inserire il vostro nome utente e password.
Fatto ciò, sarete connessi alla scheda tramite terminale, se tuttavia desiderate l'interfaccia grafica, sarà necessario abilitare VNC.
Come abilitare e connettersi tramite VNC a Raspberry Pi con interfaccia grafica
- Nel terminale, inserite il comando "sudo raspi-config".
- Si aprirà quindi un'interfaccia testuale per la configurazione del Raspberry Pi, da qui selezionate "Interfacing options", che è l'opzione numero 5 nella lista.
- Scegliete "VNC".
- Selezionate infine "Yes" e premete Invio per confermare l'abilitazione.
- Tornati nella schermata principale, scegliete ora "Finish".
Configurazione su Windows
- Scaricate e installate VNC Viewer.
- Aprite il software e, dal menu "File", selezionate "New connection".
- Inserite il nome host del vostro Raspberry nel campo "VNC Server", facendo clic su "Ok".
- Comparirà ora un'icona a forma di schermo nella schermata principale, fate doppio click sopra di essa per collegarvi.
- Cliccate su "Ok" se dovesse nuovamente comparire un avviso di sicurezza Windows.
- Comparirà una schermata di dialogo dove dovrete inserire nuovamente il vostro nome utente e password impostati per l'accesso a Raspberry Pi.
Una volta effettuato l'accesso, sarà possibile controllare in remoto il desktop di Raspberry Pi dal vostro PC attraverso una finestra.