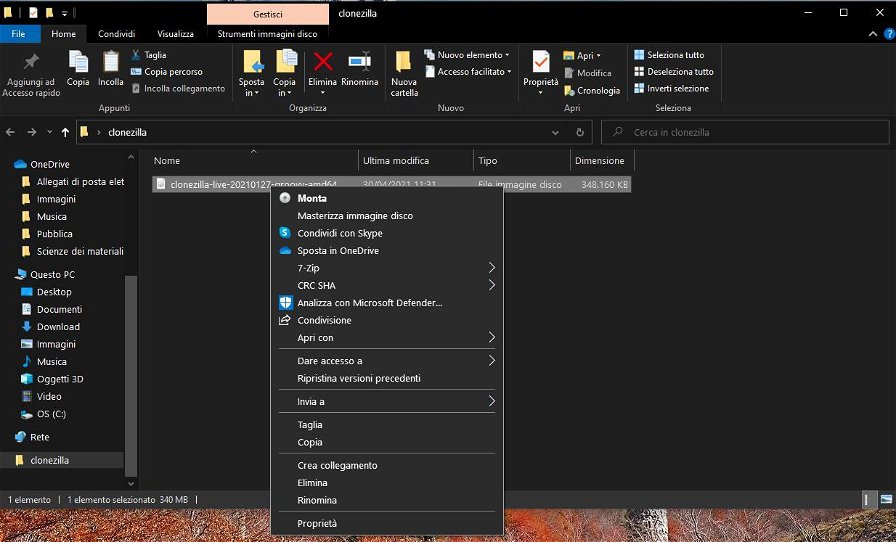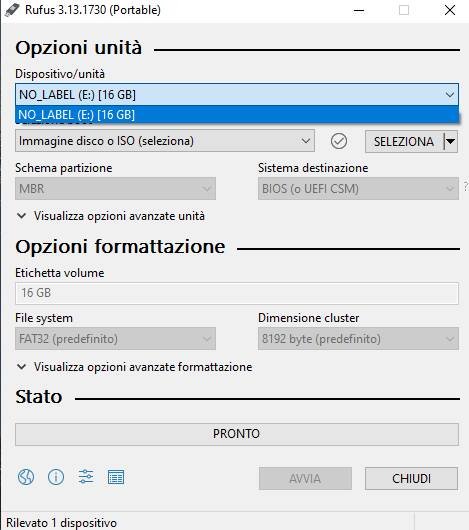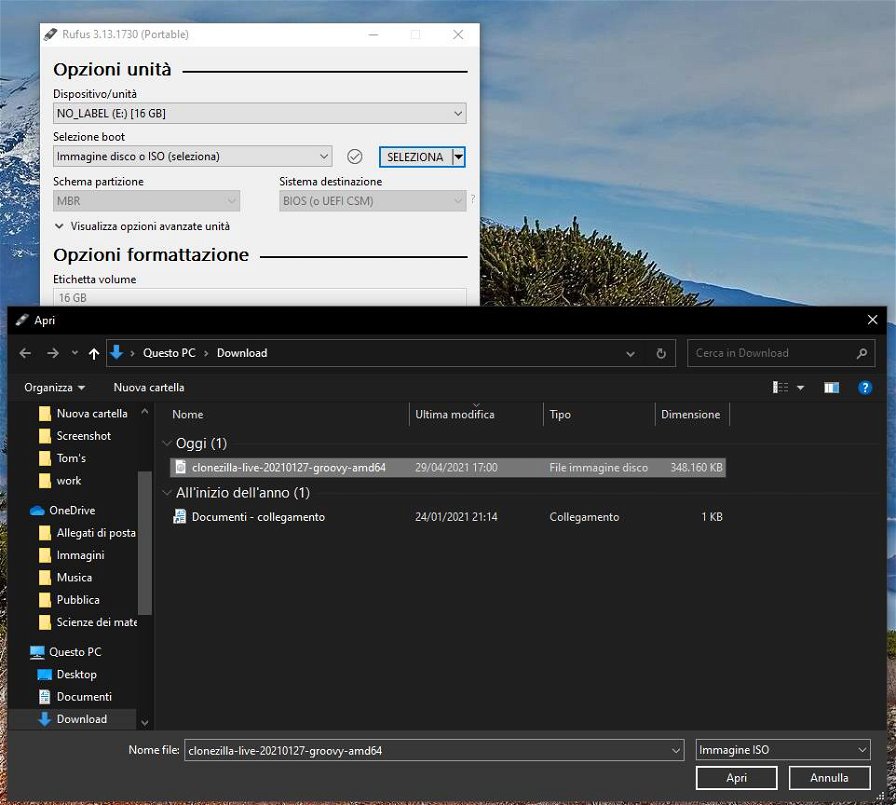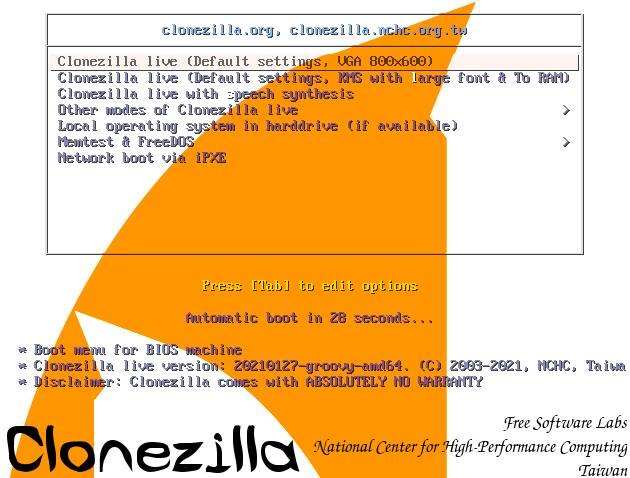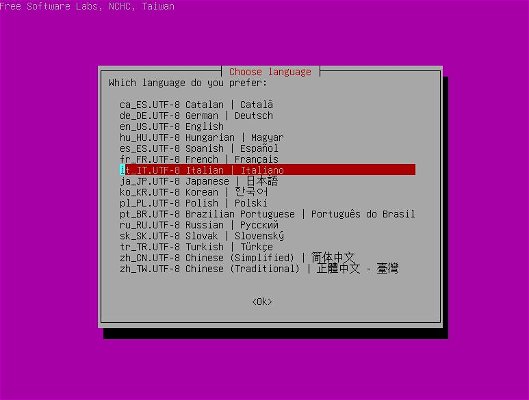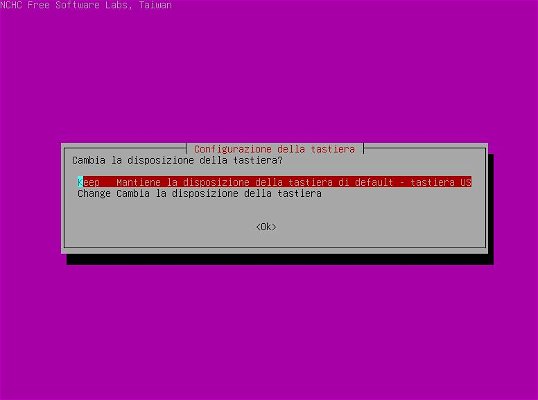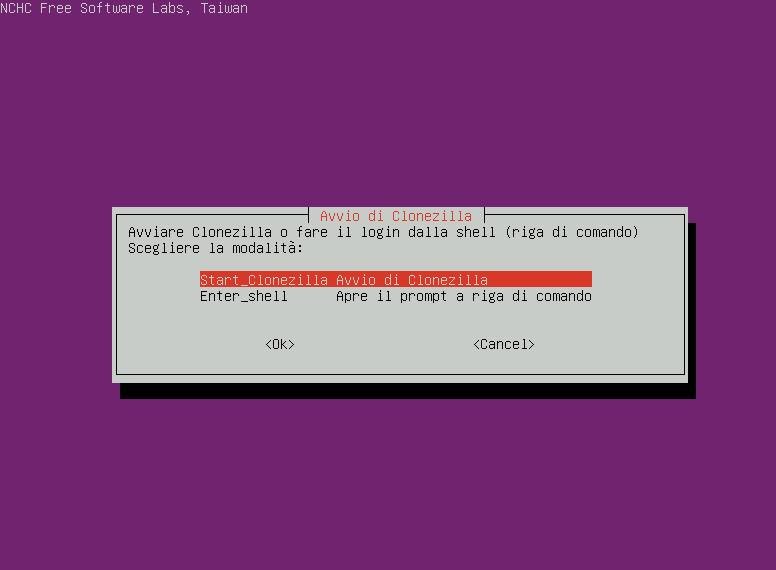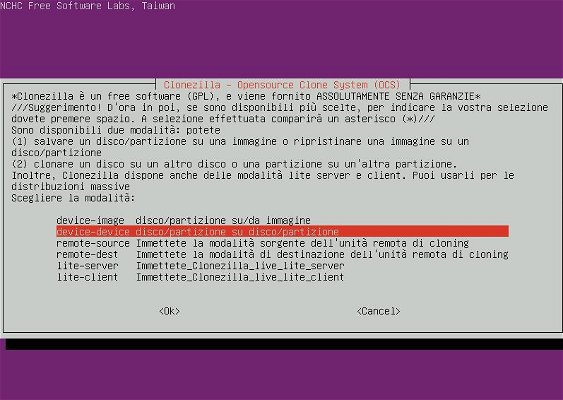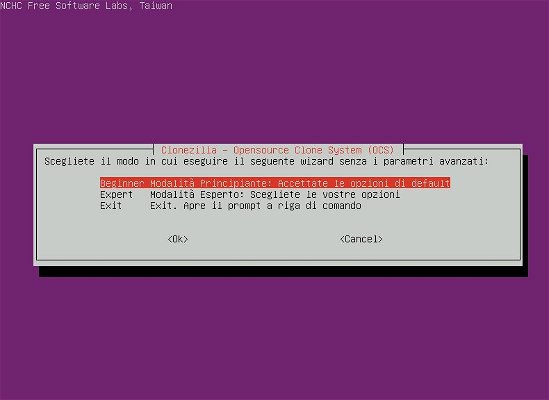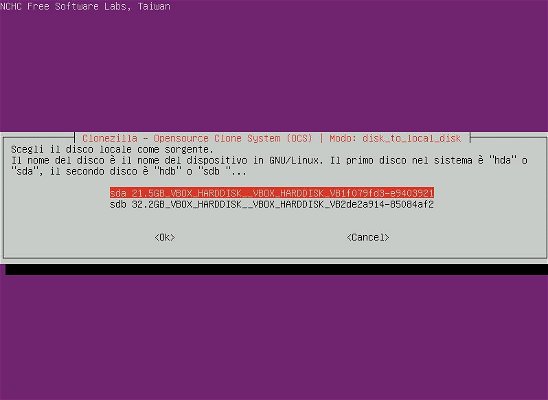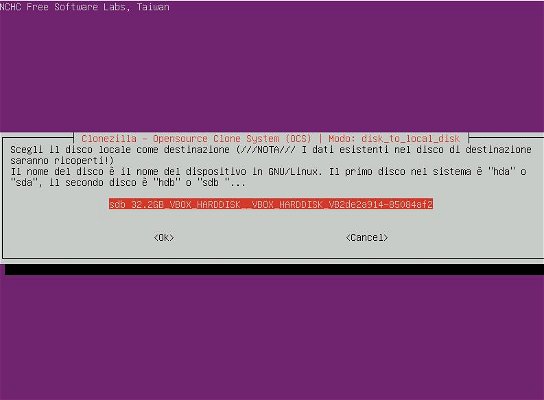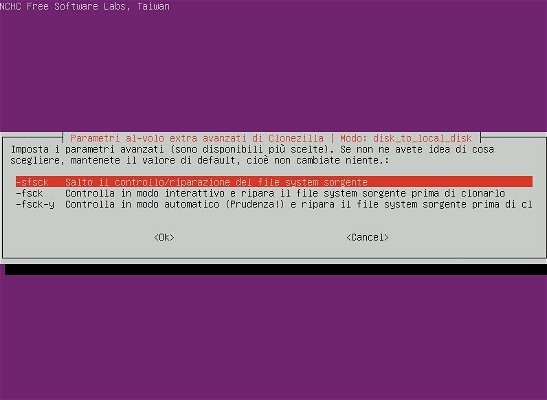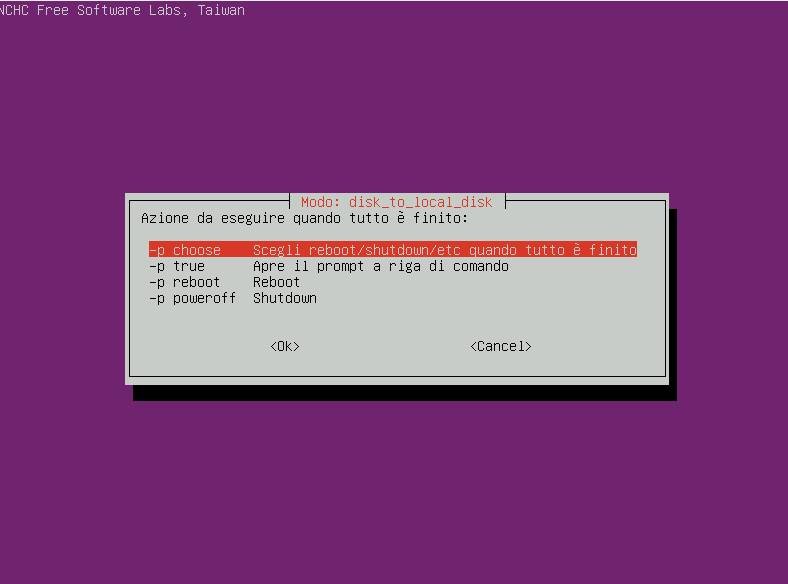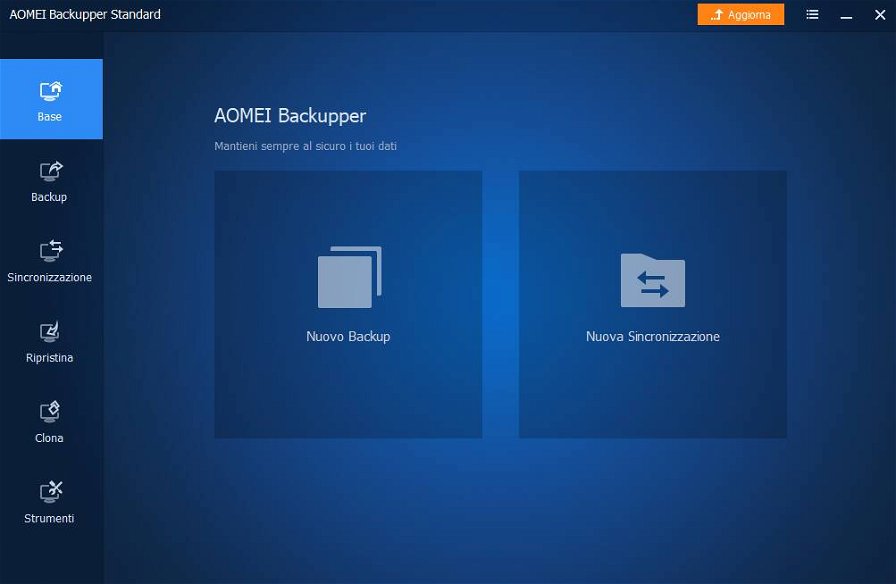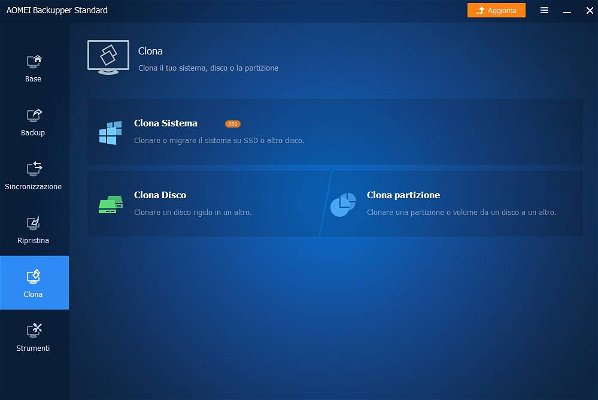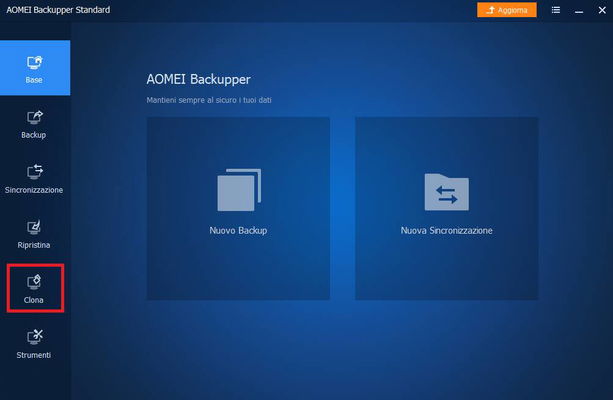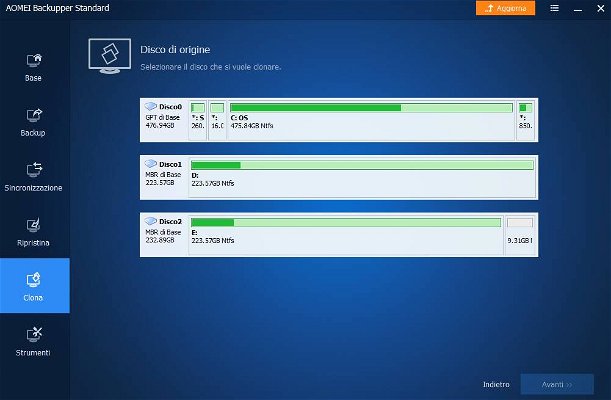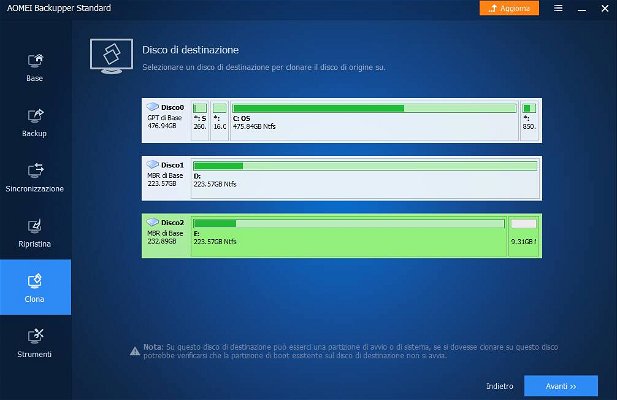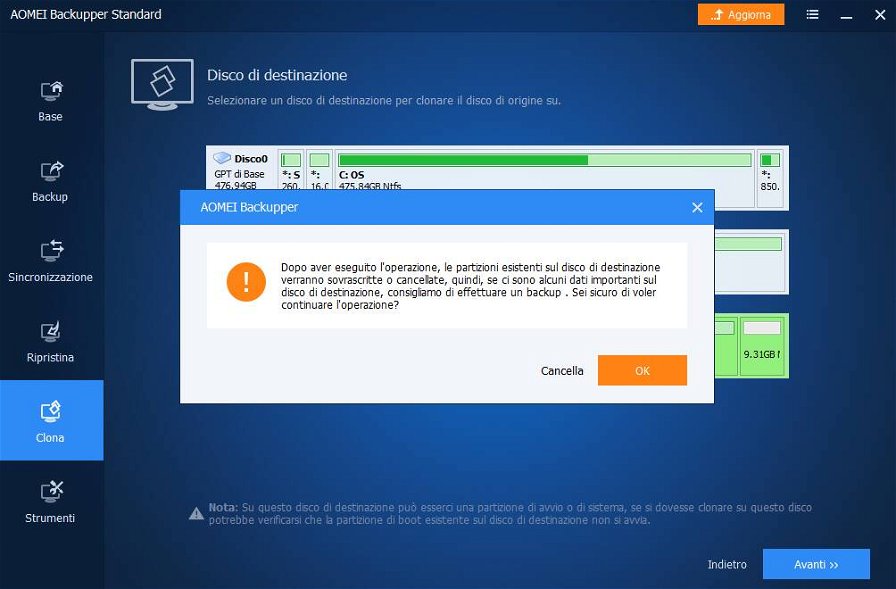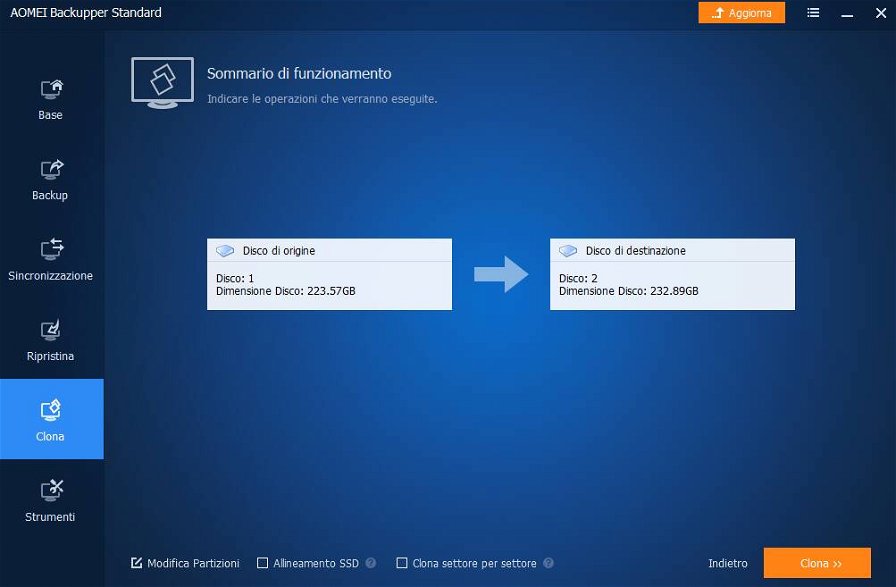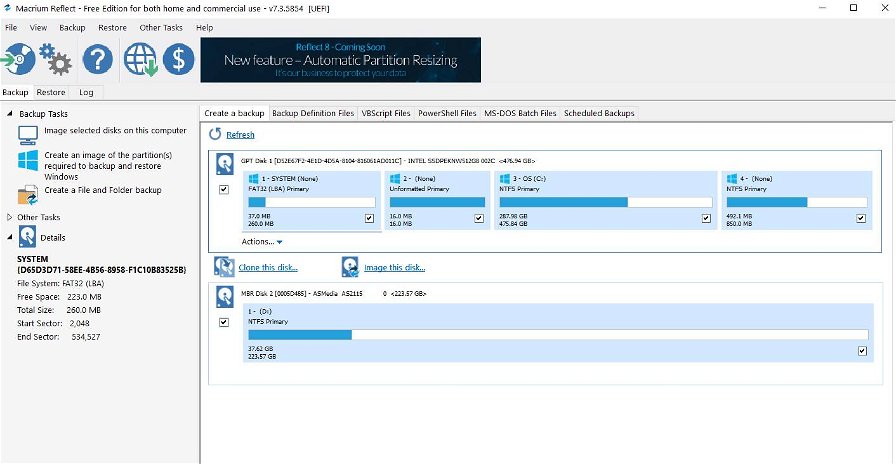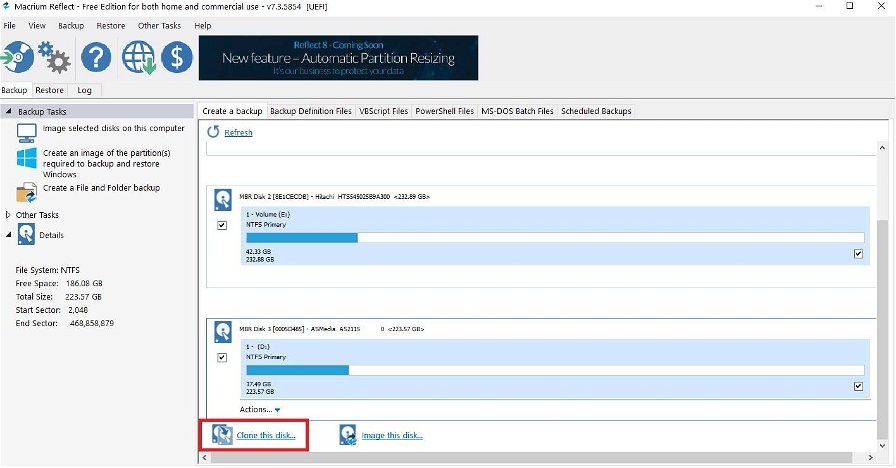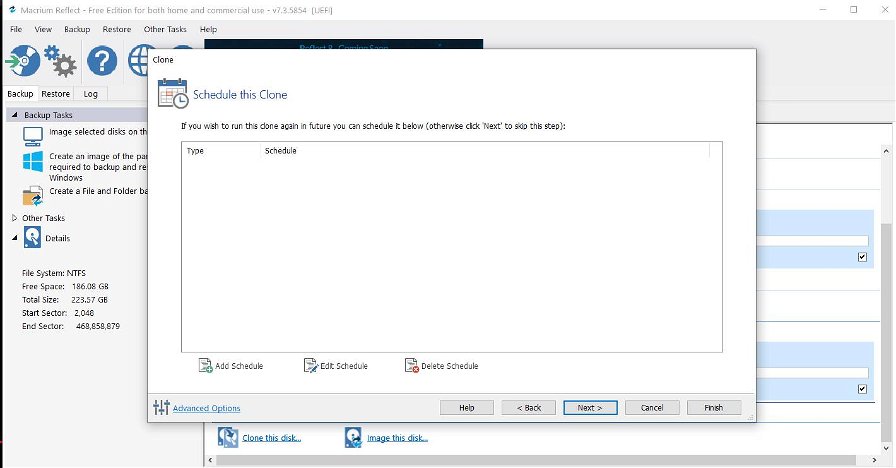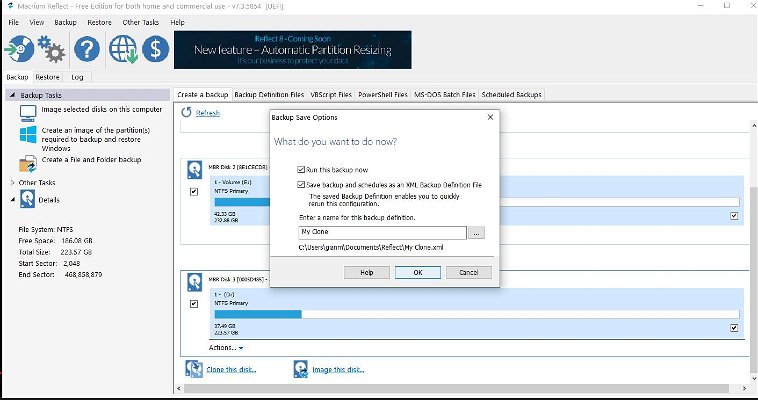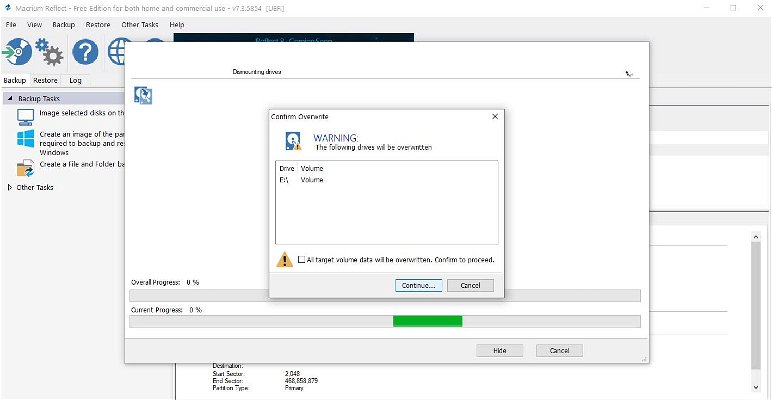In un periodo in cui la scarsità di chip elettronici la fa da padrone ed i prezzi del mercato Pc e notebook hanno subito un aumento, l’acquisto di un nuovo dispositivo non è più alla portata di tutti. Ma si può in qualche modo riuscire a migliorare le prestazioni di un vecchio dispositivo? Certamente, una delle soluzioni può essere sostituire il vecchio hard disk con un SSD. In questa guida vi spiegheremo come clonare hard disk e SSD, in modo da non perdere dati nel passaggio dalla vecchia alla nuova unità di archiviazione.
Spesso i problemi di velocità riguardano la lentezza nell’avvio ed in generale un sistema poco reattivo. Per sopperire a tale problema in maniera efficace vi suggeriamo di aggiornare lo storage del vostro dispositivo con uno più moderno e più veloce, come ad esempio un SSD. Infatti i vecchi laptop di fascia medio-bassa hanno avuto fino a qualche anno fa nella dotazione di serie un hard disk meccanico tradizionale, che con il passare del tempo e delle riscritture tende a diventare sempre più lento. A tal scopo oggi è possibile grazie agli SSD riuscire ottenere delle maggiori prestazioni e sfruttare al meglio il proprio hardware, inoltre clonare l'hard disk permetterà di non perdere dati, impostazioni e programmi.
Ma cos’è un SSD? SSD è l’acronimo di Solid-State Drive e nella fattispecie si tratta di un disco che utilizza delle memorie flash per l’archiviazione dei dati al posto del tradizionale disco magnetico motorizzato con la testina, che riduce notevolmente sia le latenze ed i tempi di caricamento del sistema sia i consumi dovuti all’utilizzo di un motore elettrico. Quindi su sistemi portatili, l’SSD sarà utile non solo per aumentare la reattività del sistema, ma anche per ridurre i consumi e quindi aumentare la durata della batteria.
Fatta questa doverosa premessa, se volete mantenere intatto il vostro sistema senza dover ricorrere a fastidiose procedure di backup/restore dati e formattazioni del sistema, sarà necessario clonare l'hard disk su cui è presente il sistema operativo attraverso un opportuno software, che crea una copia identica del disco di origine su un una nuova unità. Un tempo clonare hard disk o SSD era possibile solamente tramite software costosi, quindi non era effettuabile da tutti. Col tempo e con l'evoluzione del software, clonare hard disk e SSD è diventata un'operazione molto semplice da eseguire, specialmente se si ha una minima dimestichezza con i mezzi informatici.
Dunque per clonare hard disk e SSD sono disponibili online una miriade di software, sia gratis che a pagamento. Se avete qualche conoscenza informatica pregressa, il software più consigliato vista la grande possibilità di operazioni effettuabili è Clonezilla (Download). Se invece non avete molta esperienza con il mondo di Linux e volete effettuare l'operazione in maniera molto più semplice, i software più adatti per clonare hard disk e SSD sono sicuramente AOMEI Backupper (Download) e Macrium Reflect (Download). Per l’operazione di clonazione sarà necessaria inoltre un’interfaccia SATA/USB per collegare i dischi, che trovate a meno di 10 euro su Amazon. La procedura rimane del tutto simile anche nella migrazione di dati su SSD NVMe.
Come clonare hard disk/SSD con Clonezilla
Clonezilla un software opensource basato su linux progettato appositamente (come suggerisce il nome) per operazioni di clonazione dischi.
La prima operazione da fare è masterizzare l’immagine iso contenente Clonezilla su un disco (nel caso voi abbiate ancora un lettore ottico) oppure su una chiavetta USB.
Creazione CD/DVD avviabile
Se avete intenzione di creare un tradizionale CD/DVD avviabile, sarà sufficiente masterizzare l'immagine del disco tramite la suite di Windows.
Una volta scaricata l'immagine sarà sufficiente cliccare con il tasto destro sul file .iso e selezionare l'opzione "masterizza immagine disco". Il vostro lettore ottico si aprirà automaticamente e dovrete inserire un supporto vergine. Una volta eseguita l'operazione di masterizzazione verrà espulso automaticamente il disco e sarete pronti per la seconda parte della procedura
Creazione chiavetta USB avviabile
Se volete creare una chiavetta USB avviabile, sarà necessario invece l'utilizzo di un software in grado di masterizzare le immagini in formato .iso su un dispositivo rimovibile. Online sono disponibili vari programmi e fra i tanti vi consigliamo Rufus (Download), vista l'efficacia e la semplicità d'uso.
Una volta scaricati i file necessari, apriamo Rufus e scegliamo la periferica su cui masterizzare il file .iso
Una volta scelta la periferica (sarà sufficiente anche una vecchia pen drive da 2GB), selezioniamo l'immagine che vogliamo masterizzare sulla chiavetta cliccando sul tasto SELEZIONA.
In alcuni casi, sarà necessario scaricare alcune librerie aggiuntive necessarie al corretto funzionamento della procedura. Rufus riconosce automaticamente le librerie mancanti e quindi sarà sufficiente scaricare le librerie che ci suggerisce.
A questo punto il programma ci chiederà se vogliamo scrivere l'immagine in maniera tradizionale (suggerita), o tramite DD. Confermate la scelta, e dopo un'ulteriore conferma di sicurezza inizierà la procedura di scrittura che durerà qualche minuto.
Terminata questa operazione, lasciate la chiavetta attaccata alla porta USB e riavviate il PC.
Clonare hard disk/SSD
Da questo punto in poi, sia che si tratta di disco che di chiavetta la procedura è la medesima.
Colleghiamo il nostro nuovo disco, verificandone il corretto funzionamento. Una volta inizializzato, procediamo spegnendo il PC e riaccendendolo, avendo cura di selezionare come boot device (dispositivo d'avvio) la chiavetta o il supporto ottico. Una volta avviato Clonezilla ci troveremo sulla seguente schermata.
Premiamo INVIO ed avviamo così il sistema operativo. Nel giro di un minuto verrà effettuato il boot e la live del sistema sarà pronta. A questo punto selezioniamo la lingua (è disponibile anche l'italiano), avendo cura di mantenere il layout della tastiera uguale selezionando la voce "Keep".
Adesso selezionate "Avvia Clonezilla" per avviare la procedura di copia. Vi troverete di fronte ad una schermata in cui sono proposte diverse funzionalità, tra cui è inclusa quella di creare un clone di backup del proprio disco. Per la procedura di clonazione di un disco su un altro sarà necessario selezionare la voce "device-device", che crea un clone su un qualsiasi disco collegato al nostro sistema.
A questo punto selezioniamo la modalità principiante, che imposterà automaticamente tutti i parametri necessari per effettuare la clonazione in maniera corretta. In seguito vi ritroverete a dover scegliere se dover clonare tutto il disco locale oppure una singola partizione del disco, in questo caso dovrete scegliere in base al vostro partizionamento del disco ed in base ai sistemi installati sul device. Per una clonazione completa selezionate l'opzione "disk to local disk".
Dopo di che apparirà la lista completa dei dischi collegati al nostro PC, simile a quella nell'immagine. Questo passaggio è cruciale ed è fondamentale riconoscere e scegliere correttamente il disco che fungerà da sorgente e quello che riceverà l'immagine. La selezione avverrà in maniera sequenziale, verrà scelto per primo il disco da clonare e in seguito dovrete selezionare il disco di destinazione. Per quanto riguarda i controlli, vi consigliamo di saltare vari controlli selezionando la prima opzione.
Infine, per quanto riguarda le operazioni da effettuare al termine della clonazione, la scelta è ininfluente, anche se è consigliabile aspettare il termine delle operazioni per scegliere se spegnere o riavviare il PC.
Nel momento in cui parte la vera e propria clonazione vi verrà chiesto per ben due volte di confermare il disco di destinazione, visto che l'operazione sarà completamente irreversibile dato che tutti i settori del disco verranno sovrascritti.
A operazione ultimata potremo quindi scegliere se spegnere o riavviare il PC. A questo punto avrete una copia identica del vostro precedente disco sul nuovo, che sarà già pronto all'uso senza bisogno di ulteriori interventi.
Come clonare hard disk/SSD con AOMEI Backupper
AOMEI Backupper è un software che comprende una suite di gestione dei dischi molto avanzata. Le funzioni disponibili nella versione gratuita sono molto limitate, ma tra queste c'è quella che permette di clonare hard disk e SSD. Una volta scaricato ed installato, il programma appena aperto ci restituirà questa schermata.
Selezioniamo nel menù sulla sinistra l'opzione "Clona", quindi clicchiamo sulla voce "clona disco".
Selezioniamo prima il disco sorgente e poi il disco di destinazione, avendo cura di effettuare questo passaggio con molta attenzione.
Una volta selezionati i dischi, procedendo, il programma mostrerà un avvertimento che ci avviserà della perdita dei dati sul disco di destinazione. Se siete sicuri di aver scelto i dischi nel giusto ordine, cliccate su "OK".
A questo punto vi si presenterà una schermata di riepilogo in cui il programma vi mostra hard disk o SSD che state per clonare. In basso sono disponibili 2 opzioni: la prima, ovvero "Allineamento SSD" è utile nel caso in cui stiate migrando i dati da un tradizionale Hard Disk ad un nuovo SSD, mentre la seconda opzione "clona settore per settore" è specifica per gli Hard Disk meccanici, visto che essi sono internamente divisi in settori. Selezionate l'opzione in base alle vostre esigenze e avviate la procedura.
Una volta che il software avrà terminato di clonare hard disk o SSD, una schermata vi informerà del completamento dell'operazione. A questo punto non dovrete far altro che inserire la vostra nuova unità d'archiviazione nel PC e iniziare ad usarla.
Come clonare hard disk/SSD con Macrium Reflect
Macrium Reflect è anch'esso un software che permette di clonare hard disk e SSD, anche usando la versione gratuita. Una volta scaricato ed installato, il programma risulterà molto semplice nel suo utilizzo nonostante sia disponibile solo in lingua inglese. Per clonare hard disk o SSD, dobbiamo innanzitutto aprire Macrium Reflect.
Questa è la schermata principale, in cui sono presenti le partizioni di tutti i dischi rilevati dal sistema. Selezioniamo il disco che vogliamo clonare tramite tasto destro ed in basso uscirà l'opzione "Clone this disk", che è quella che ci servirà per effettuare l'operazione.
Una volta cliccato, Spunterà una nuova schermata in cui sarà necessario scegliere il disco di destinazione, che ricordiamo deve avere dimensioni uguali o superiori al disco sorgente.
Una volta selezionato il disco desiderato, trasciniamo la partizione sorgente sul disco in maniera da poter clonare tutte le partizioni desiderate, nel caso di disco sorgente con più partizioni.
Cliccando su Next, il programma darà la possibilità (nel caso lo si ritenga necessario) di pianificare eventuali operazioni di clonazione. Se vi interessa clonare l'hard disk subito, lasciate le schede vuole e cliccate su Next.
A questo punto vi troverete di fronte ad una schermata riepilogativa, utile per dare un ultimo controllo generale. Vi consigliamo di ricontrollare quale disco funge da sorgente e quale disco riceverà i dati, per evitare errori e una conseguente perdita di dati. Una volta ultimati i controlli cliccate su Finish, il software inizierà a clonare hard disk o SSD sulla nuova unità.
Il programma ovviamente vi darà un ultimo avvertimento prima di sovrascrivere tutti i dati e vi da la possibilità di creare un file di log, utile in caso di problemi. Creiamo il file e una volta andati avanti spuntiamo la casellina e clicchiamo Continue, per dare inizio all'operazione.
Al termine dell'operazione, il software vi informerà dell'avvenuta clonazione. Come negli altri casi, anche stavolta non vi rimane che inserire l'unità appena clonata nel sistema per iniziare ad usarla.
Trovate in offerta su Amazon tutti gli SSD marchiati Crucial, tra i migliori visto l'elevato rapporto qualità prezzo!