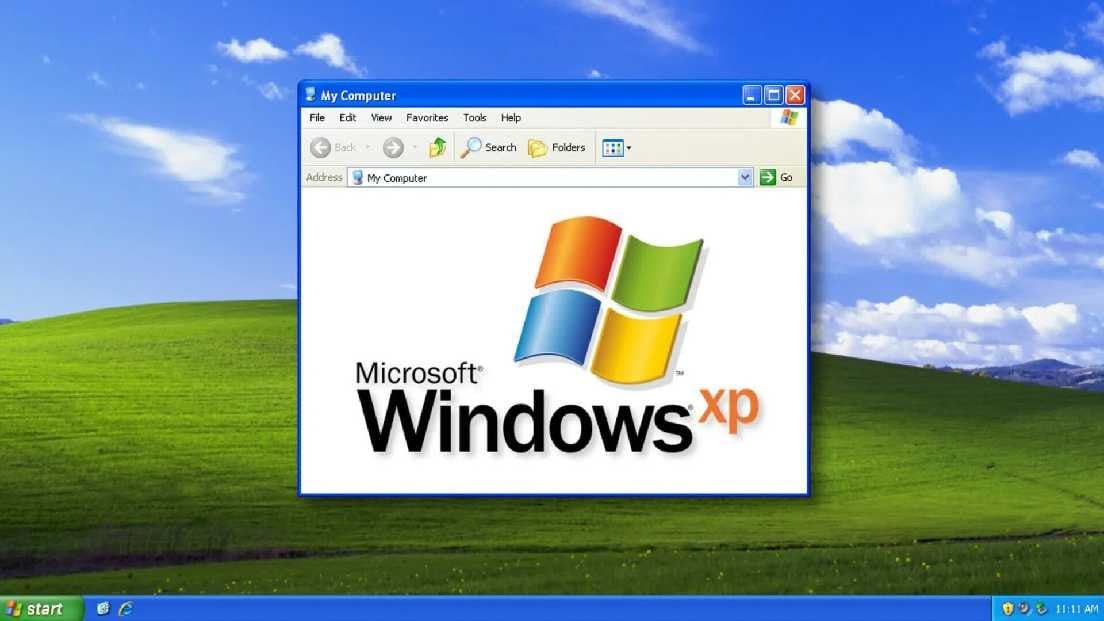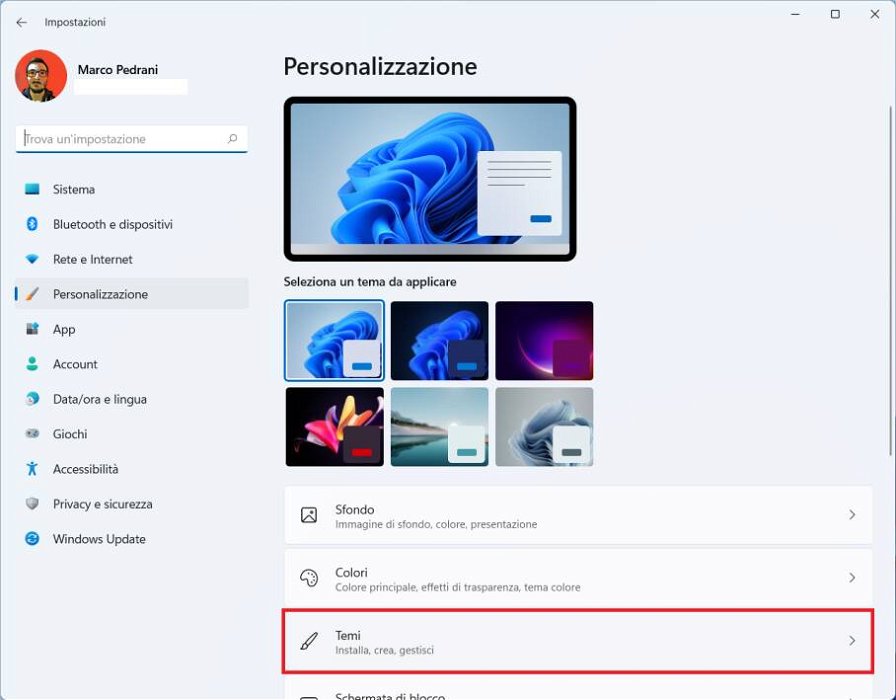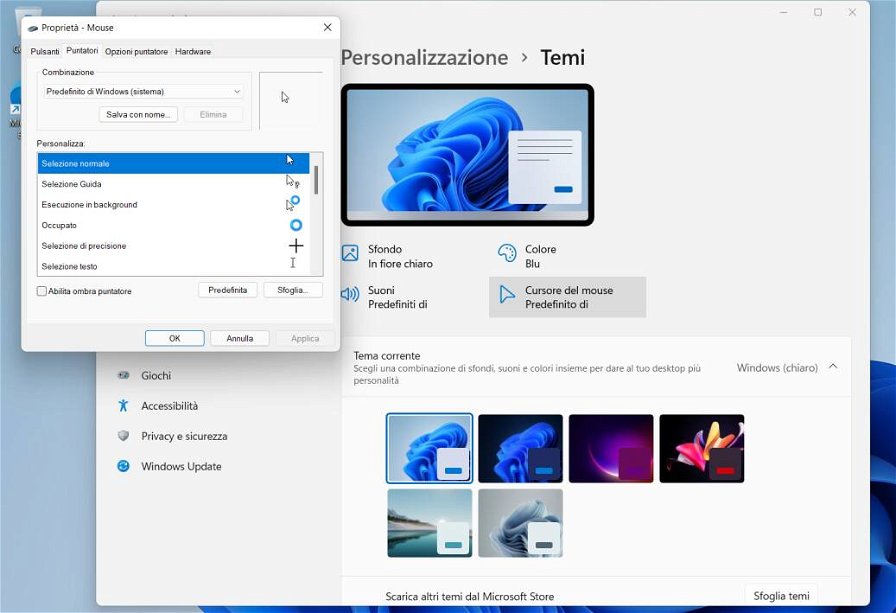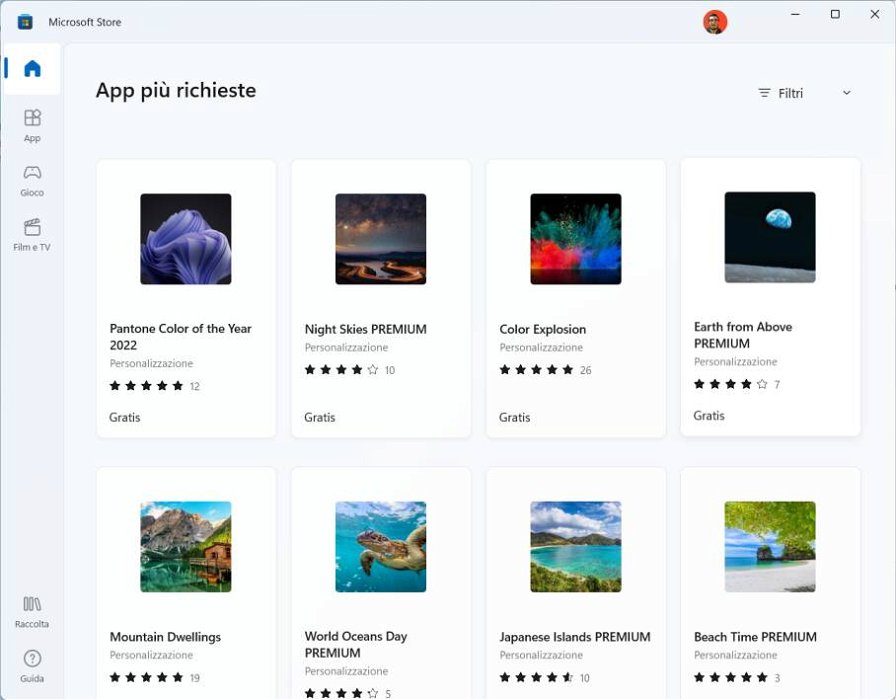Su Windows 11 è possibile apportare numerose modifiche al fine di rendere l’esperienza dell’utente il più personale e piacevole possibile. Tra le varie possibilità c’è anche quella di cambiare il tema, potendo scegliere liberamente sfondi, colori e suoni e personalizzare così l’aspetto finale del nuovo sistema operativo di Microsoft. Ma come si fa a cambiare tema su Windows 11? Se non sapete esattamente come fare a personalizzare il vostro computer, in questa semplice guida vi spiegheremo passo per passo il procedimento da seguire.
Come cambiare tema su Windows 11
Per prima cosa bisogna cliccare col tasto destro del mouse su un punto qualsiasi del desktop e poi selezionare la voce “Personalizza”.
Si aprirà la schermata Personalizzazione dove sarà già possibile cambiare tema scegliendo tra le varie opzioni disponibili nella parte superiore destra. Ad esempio sarà possibile selezionare un tema chiaro o uno scuro.
Se invece si volesse usare un tema personalizzato bisognerà andare più in basso alla voce “Temi”.
Qui sarà possibile personalizzare in maniera individuale il colore principale, lo stile del cursore del mouse, lo sfondo e i suoni. Cliccando su ciascuna di queste voci si verrà portati alla pagina specifica in Impostazioni o in Pannello di controllo, dove sarà possibile scegliere le varie modifiche, in base ai propri gusti.
Una volta modificate le varie opzioni e aver quindi creato un tema personalizzato, sarà possibile salvarlo per non perdere nessuna modifica. Per fare ciò basterà cliccare sul tasto “Salva” presente subito sotto alle quattro opzioni appena cambiate. A questo punto si aprirà una finestra in cui bisognerà inserire il nome da dare al proprio tema e infine cliccare su “Salva”. Ora il tema risulterà visibile nell’elenco sottostante.
In questo elenco, che è possibile espandere semplicemente cliccandoci sopra, sono visibili le miniature di tutti i temi. Ogni riquadro mostra un’anteprima dell’immagine di sfondo, il colore delle finestre e il colore del tema (scuro o chiaro). Cliccando su una delle miniature presenti il tema verrà cambiato automaticamente.
È inoltre possibile installare nuovi temi dal Microsoft Store facendo clic sull’opzione “Sfoglia temi” presente subito sotto le miniature.
Verrà aperto il Microsoft Store direttamente alla sezione “Temi” dove sarà possibile trovarne moltissimi, alcuni gratis altri invece a pagamento. Cliccando sul riquadro blu il tema scelto verrà scaricato.
Una volta installati tutti i temi desiderati è possibile chiudere il Microsoft Store e tornare alla schermata “Personalizzazione”. I nuovi temi appena scaricati saranno visibili nell’elenco delle miniature. Selezionandone uno esso verrà immediatamente applicato. A questo punto è possibile chiudere la schermata delle Impostazioni e iniziare ad utilizzare Windows 11 con il nuovo tema appena creato o scaricato.