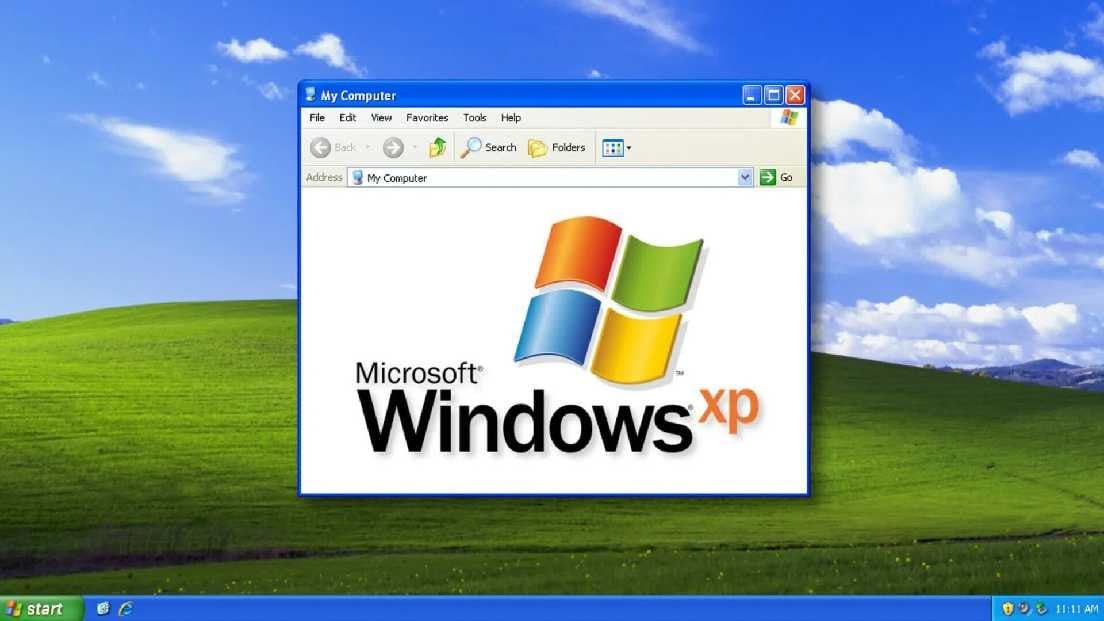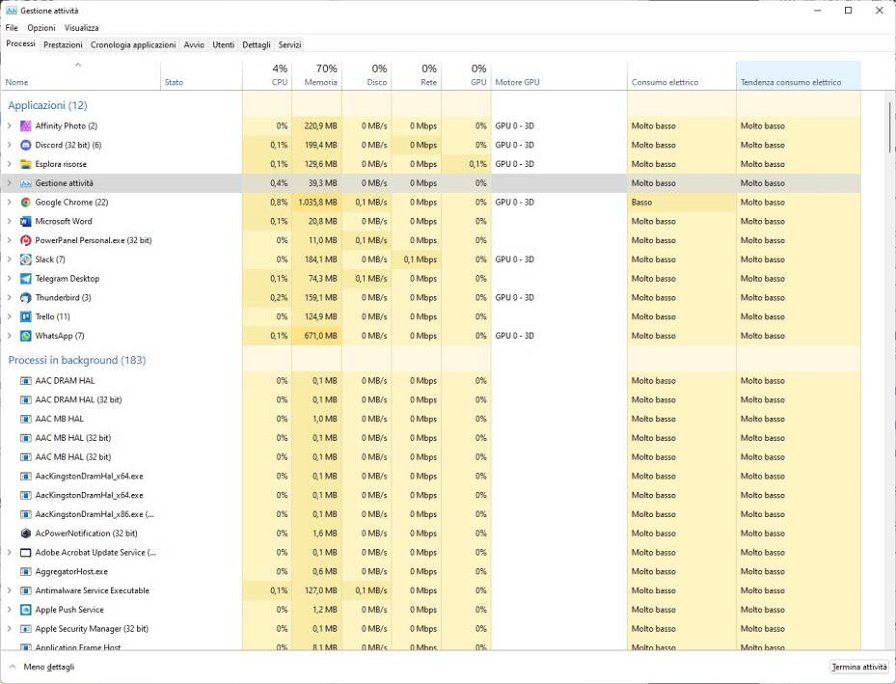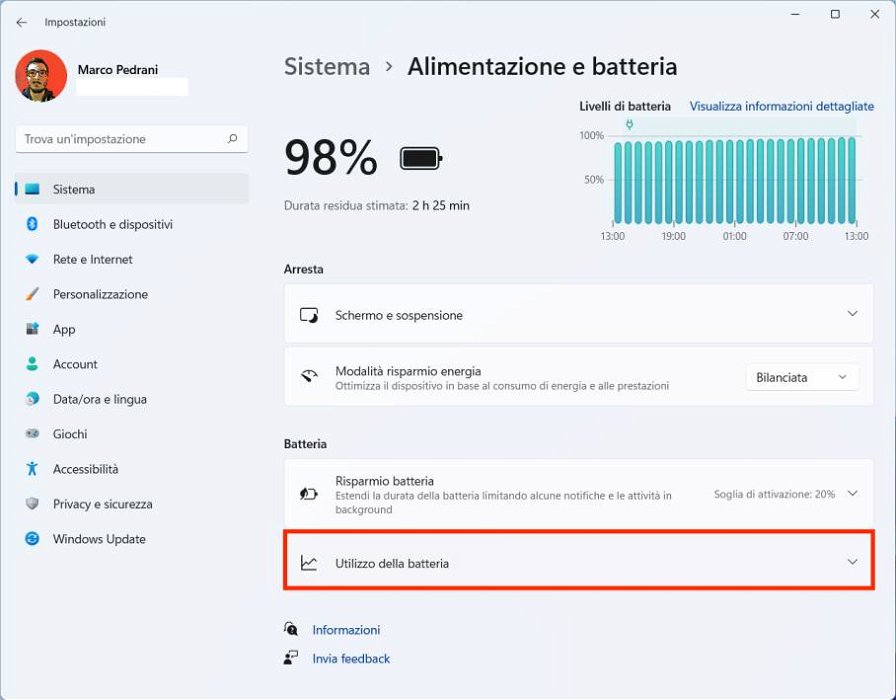Sappiamo che il consumo energetico è un aspetto fondamentale nell'era moderna, dato che i processori e le schede grafiche sono diventati sempre più potenti e assetati di risorse. Ovviamente, si tratta di un'esigenza ancora più importante del caso dei computer portatili, in quanto bisogna risparmiare quanta più carica di batteria possibile per estendere l'autonomia del dispositivo che si sta utilizzando. Proprio per questo motivo, sarebbe bene tenere sotto controllo le applicazioni aperte e in questo articolo vi spiegheremo come bloccare le applicazioni che vengono eseguite in background, così da utilizzare il minor quantitativo di energia possibile.
Prima di tutto, è necessario verificare quali siano i software in esecuzione al momento. Per farlo, dovete aprire l'app "Gestione attività" (Task Manager nella versione inglese) tramite la pressione simultanea dei tasti CTRL+MAIUSC+ESC o cercandola direttamente dalla ricerca di Windows. Nel tab "Processi" vengono elencati i processi in esecuzione sia in primo piano che in background ed è possibile vedere in tempo reale il loro consumo in termini di CPU, memoria, disco, rete e GPU, nonché una valutazione sul consumo energetico. A fianco di alcuni processi, soprattutto alcuni di sistema, troverete anche una foglia verde, il che significa che sono attualmente stati sospesi da parte del sistema operativo allo scopo di risparmiare energia.
Come bloccare le app Microsoft Store in background
Nel caso voleste massimizzare l'autonomia del vostro notebook, Windows 11 offre una pratica opzione per attivare o disattivare il risparmio della batteria. Per trovare la voce corrispondente, non dovrete fare altro che andare in "Impostazioni">"Sistema">"Alimentazione e batteria" e infine cliccare su "Utilizzo della batteria". A questo punto, verrà visualizzato un elenco delle applicazioni e nel caso fossero state scaricate da Microsoft Store sarà possibile accedere alle relative impostazioni avanzate, scegliendo se possono rimanere o meno in esecuzione in background. Purtroppo, tale possibilità è limitata alle applicazioni Microsoft Store, mentre viene negata l'opportunità di effettuare la medesima cosa con le normali app Win32.
In alternativa, è possibile anche eseguire alcuni comandi tramite prompt per raggiungere lo stesso risultato. Infatti, aprendo il prompt dei comandi (digitate "cmd" nella ricerca di Windows) in modalità amministratore e usando questi comandi:
reg add HKCU\Software\Microsoft\Windows\CurrentVersion\BackgroundAccessApplications /v GlobalUserDisabled /t REG_DWORD /d 1 /freg add HKCU\Software\Microsoft\Windows\CurrentVersion\Search /v BackgroundAppGlobalToggle /t REG_DWORD /d 0 /f
tutte le app Microsoft Store non saranno più eseguite in background. Nel caso si volesse tornare indietro e ripristinare la condizione precedente, si dovranno eseguire i seguenti comandi:
reg delete HKCU\Software\Microsoft\Windows\CurrentVersion\BackgroundAccessApplications /v GlobalUserDisabled /freg delete HKCU\Software\Microsoft\Windows\CurrentVersion\Search /v BackgroundAppGlobalToggle /f
Nel caso voleste disattivare la possibilità di avere le app Microsoft Store in background per tutti gli utenti, dovrete digitare:
reg add HKLM\Software\Policies\Microsoft\Windows\AppPrivacy /v LetAppsRunInBackground /t REG_DWORD /v 2 /freg delete HKLM\Software\Policies\Microsoft\Windows\AppPrivacy /v LetAppsRunInBackground_UserInControlOfTheseApps /f
reg delete HKLM\Software\Policies\Microsoft\Windows\AppPrivacy /v LetAppsRunInBackground_ForceAllowTheseApps /f
reg delete HKLM\Software\Policies\Microsoft\Windows\AppPrivacy /v LetAppsRunInBackground_ForceDenyTheseApps /f
Infine, questi sono i comandi da impartire per ripristinare la condizione precedente:
reg delete HKLM\Software\Policies\Microsoft\Windows\AppPrivacy /v LetAppsRunInBackground /freg delete HKLM\Software\Policies\Microsoft\Windows\AppPrivacy /v LetAppsRunInBackground_UserInControlOfTheseApps /f
reg delete HKLM\Software\Policies\Microsoft\Windows\AppPrivacy /v LetAppsRunInBackground_ForceAllowTheseApps /f
reg delete HKLM\Software\Policies\Microsoft\Windows\AppPrivacy /v LetAppsRunInBackground_ForceDenyTheseApps /f