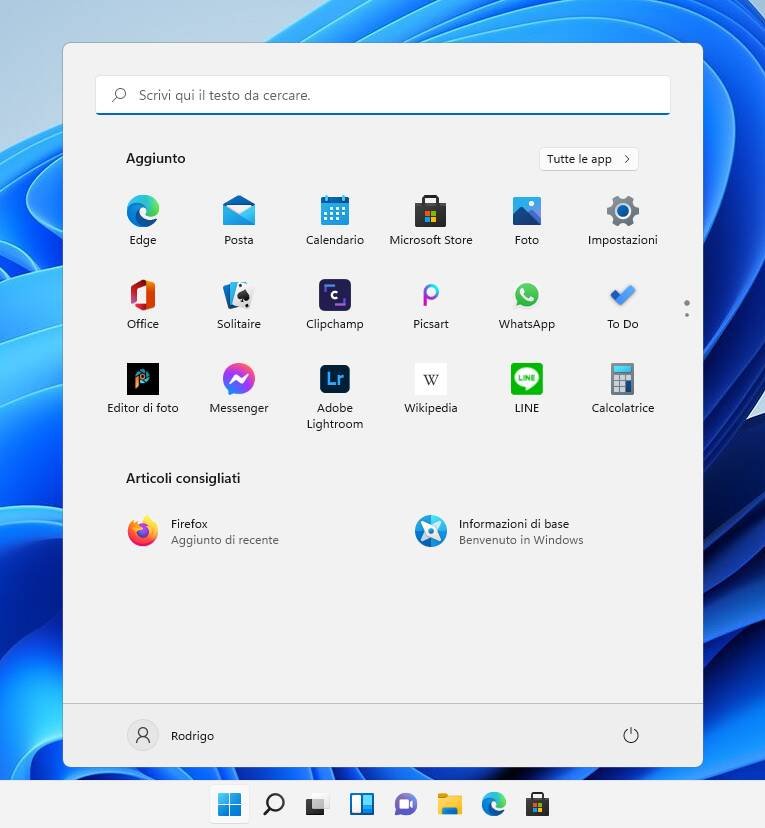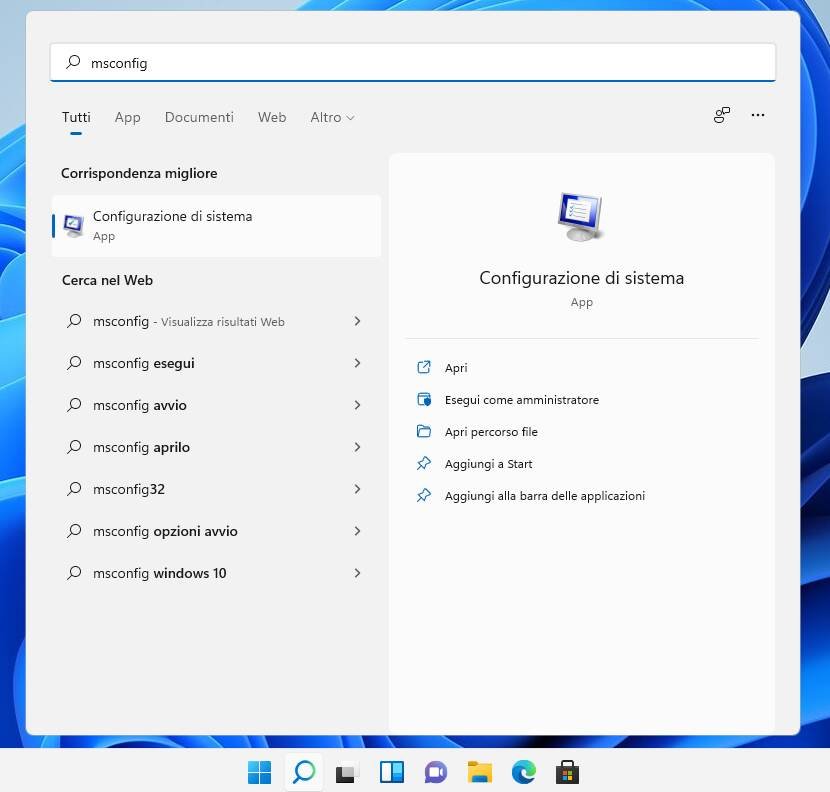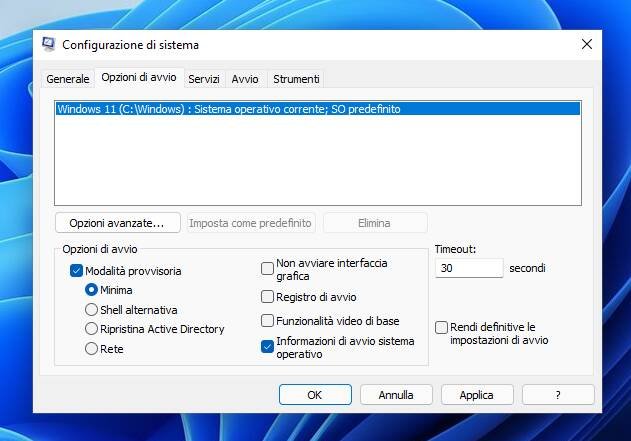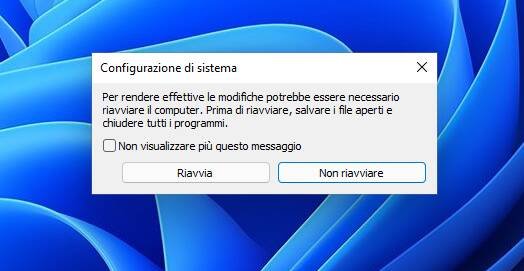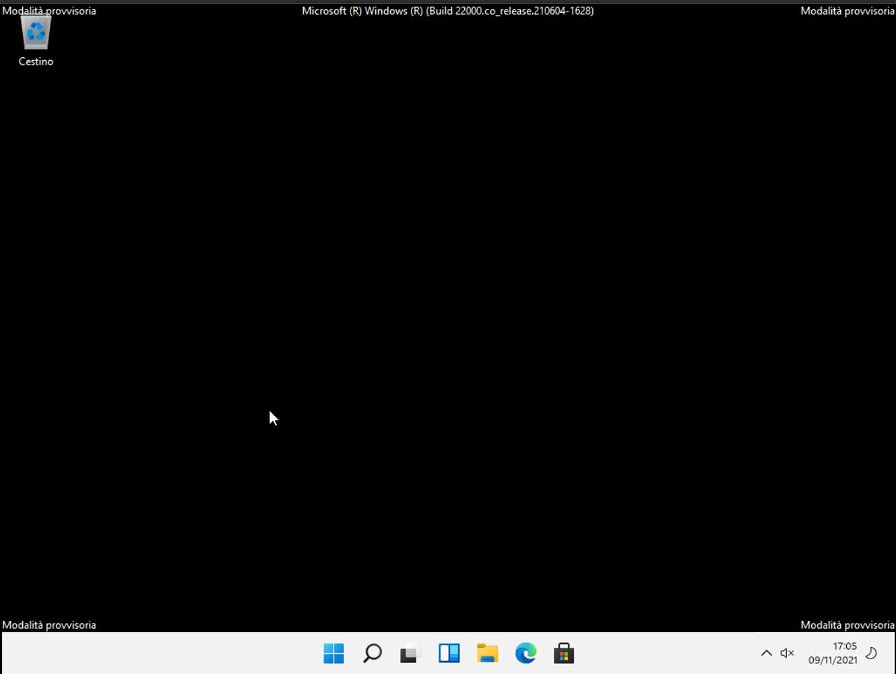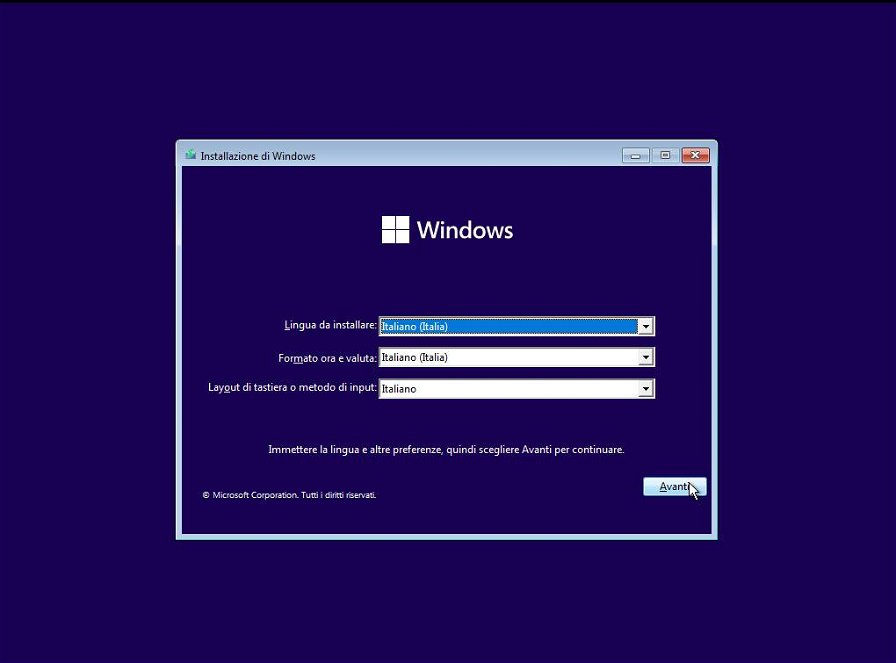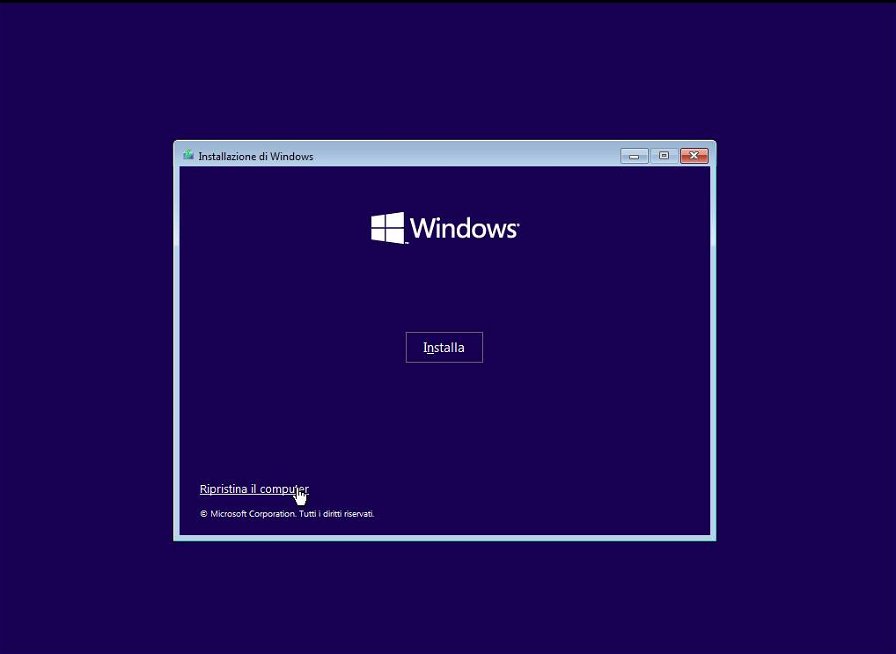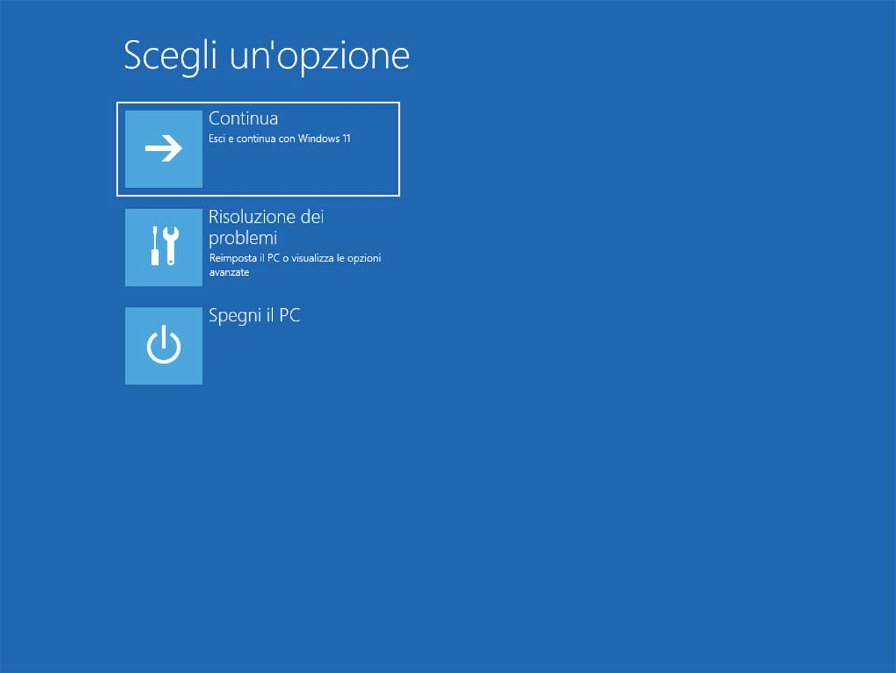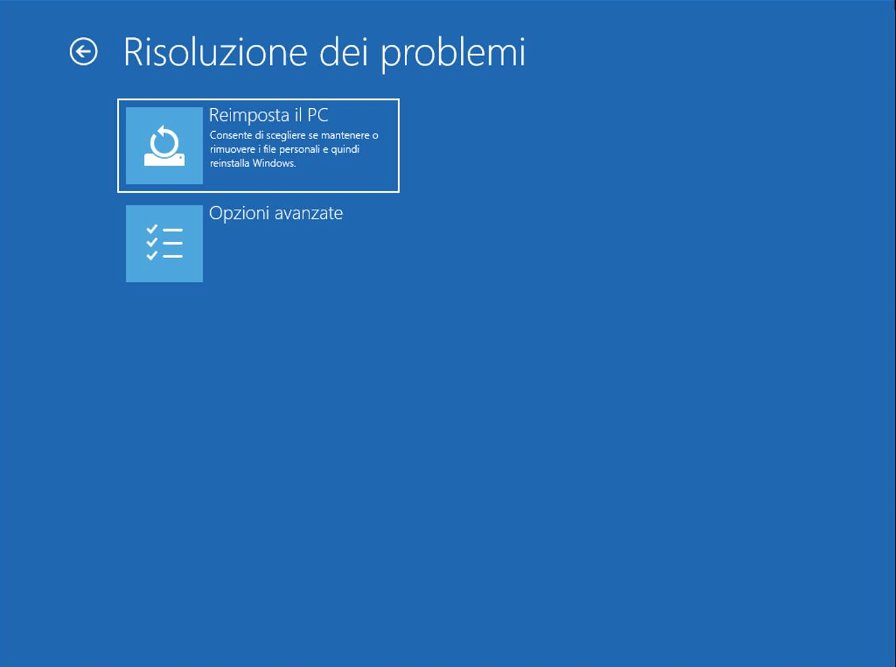La modalità provvisoria di Windows è da sempre uno strumento potente e versatile, che aiuta esperti e appassionati a individuare e possibilmente risolvere i problemi che un PC può riscontrare durante il suo funzionamento.
Quando Windows viene avviato regolarmente vengono caricati tutti i driver dispositivo che risiedono in una apposta cartella e vengono avviati tutti i servizi configurati, con l’avvio in modalità provvisoria invece vengono caricati solo i driver di base microsoft, se disponibili, per ogni dispositivo e i servizi essenziali di Windows.
Una volta avviato il sistema in modalità provvisoria è possibile eseguire operazioni di manutenzione, normalmente non fattibili con il sistema avviato in maniera classica, come ad esempio:
- Rimozione di programmi potenzialmente indesiderati, non disinstallabili in modalità normale perché gli uninstaller segnalano errori come "file in uso" o "impossibile arrestare il servizio";
- Rimozione di driver che impedivano il corretto avvio del sistema operativo;
- Identificare comportamenti insoliti del PC e cosa li causa;
- Pulizia di alcuni file temporanei normalmente bloccati dai servizi di Windows, come la cartella della cache di Windows update.
Prima dell’avvento di Windows 8, con la conseguente diffusione di UEFI e secureboot, bastava premere il tasto F8 prima del caricamento di Windows per avere accesso alle opzioni d’avvio, compresa la modalità provvisoria. Da Windows 8 in poi questo sistema non è più disponibile ma la modalità provvisoria rimane sempre utilizzabile: in questa guida vi mostreremo due metodi per avviare Windows 11 in modalità provvisoria.
Metodo 1: avviare Windows 11 in modalità provvisoria con msconfig
Da sempre una delle più semplice versatili utilità di configurazione di Windows è il tool msconfig. Possiamo trovarlo cliccando sul tasto start e scrivendo "msconfig" nella barra di ricerca posta in alto, come mostrato nelle immagini qui di seguito.
Possiamo eseguirlo premendo semplicemente “invio” sulla tastiera o cliccando su “ apri”, a voi la scelta.
Avviata l'utility, spostatevi sulla tab "opzioni di avvio" come da immagine.
Marcate ora "modalità provvisoria" e selezionate dall’elenco sottostante “minima”. Come intuibile questo avvierà il sistema nella modalità più spoglia possibile, qualora vi servisse internet mettete la spunta su “ rete “, dopodiché applicate le modifiche.
A questo punto è possibile chiudere msconfig; qui il sistema mostrerà un pop-up per il riavvio, selezionate “riavvia” per passare alla modalità provvisoria.
Dopo il reboot, se avete seguito ogni passaggio, ai lati dello schermo compariranno le scritte “modalità provvisoria”.
Il sistema rimarrà in modalità provvisoria finché saranno presenti le spunte in msconfig, quindi per uscire basta rieseguire msconfig, togliere la spunta da “modalità provvisoria” e riavviare il PC.
Metodo 2: avviare Windows 11 in modalità provvisoria quando l'OS non parte
Un driver video o del chipset non funzionante, cambiamenti hardware o programmi indesiderati possono impedire a Windows di avviarsi correttamente. Ancora una volta la modalità provvisoria è un vero e proprio salvavita, ma come richiamarla se il PC non si avvia? Sarà necessario avviare il PC da un supporto di installazione Windows: se non ne avete uno, potete seguire la nostra guida su come installare Windows da chiavetta USB per crearlo.
Una volta avviato, selezionate lingua e mappatura tastiera e cliccate avanti.
qui selezionate “ripristina il computer”.
Il PC si riavvierà in modalità windows PE mostrandovi 3 opzioni, selezionate "risoluzione dei problemi" e poi "opzioni avanzate".
Questo è un menù completo di opzioni di ripristino offerte da Microsoft , selezionate "impostazioni di avvio" e confermate al passaggio successivo cliccando su "riavvia".
Vi verrà mostrata la schermata qui in basso, selezionate 4 o 5 in base alle vostre necessità. Una volta fatto, Windows 11 si avvierà in modalità provvisoria.
Seguendo questo metodo, Windows uscirà automaticamente dalla modalità provvisoria al riavvio. Assicuratevi quindi di svolgere tutte le operazioni necessarie prima di riavviare il PC, oppure seguite nuovamente i passaggi sopra descritti per accedere di nuovo alla modalità provvisoria.