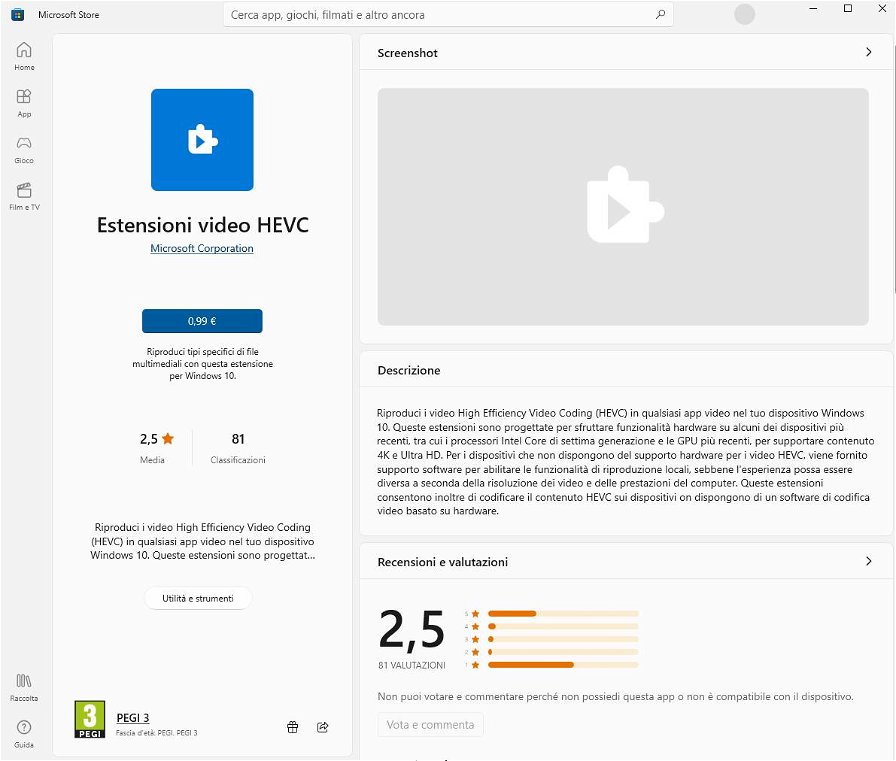Iniziato ad essere usato da Apple sugli iPhone a partire dal 2017, il formato HEIC (High Efficiency Image Container) presenta diversi vantaggi rispetto al più classico JPG, come una miglior qualità, dimensioni più piccole e supporto integrato all'HDR. L'apertura di questi file in formato nativo può tuttavia essere difficoltosa su altri dispositivi che non siano di Apple, motivo per cui potreste esservi chiesti in più occasioni come aprire i file HEIC in Windows 11.
Mentre i sistemi operativi della mela come iOS, iPadOS e macOS includono tutti il supporto al formato HEIC, altri sistemi come Windows non permettono nativamente di aprire questa tipologia di file. Ma la soluzione, almeno per Windows 11 e Windows 10, è indolore e molto semplice, anche se purtroppo non gratuita.
Teniamo tuttavia a far notare che le foto verranno automaticamente convertite se condivise con utenti che fanno uso di altri ecosistemi. Dando per scontato che a un utente Windows interessi soltanto il formato JPG, Apple trasformerà l'immagine in quel formato quando viene effettuato il download da uno spazio iCloud. Qualcosa di sicuramente comodo per chi non ha nessuna pretesa specifica, ma potenzialmente fastidioso per chi ha necessità di lavorare sul formato HEIC, facendo comunque uso di un PC con sistema operativo Microsoft.
File HEIC: come aprirli su Windows 11
- Aprite un file HEIC selezionando l'app integrata Foto su Windows 11: tasto destro del mouse sul file>apri con>Foto, o fate doppio click sopra l'icona.
- Dopo che si è aperta la finestra dell'app, non supportando il formato vi sarà chiesto di scaricare un codec da Microsoft Store. Fate quindi click sulla voce "Scaricalo e installalo ora" per procedere al download.
- Date quindi conferma per aprire Microsoft Store ed essere direttamente indirizzati alla pagina relativa al codec. Fate click sul tasto blu con sopra riportato il prezzo e selezionate il metodo di pagamento.
- Cliccate quindi sul tasto "Acquista" nella finestra di conferma, procedendo successivamente all'installazione del codec.
- Terminata la procedura, potrete adesso aprire nativamente i file HEIC su Windows.
L'estensione non si limiterà ovviamente ad abilitare il supporto per il formato sull'app Foto, ma permetterà anche di aprire i file HEIC tramite altri software come Paint o Photoshop, assieme alla possibilità di convertire le immagini in JPG o altri formati più usati.