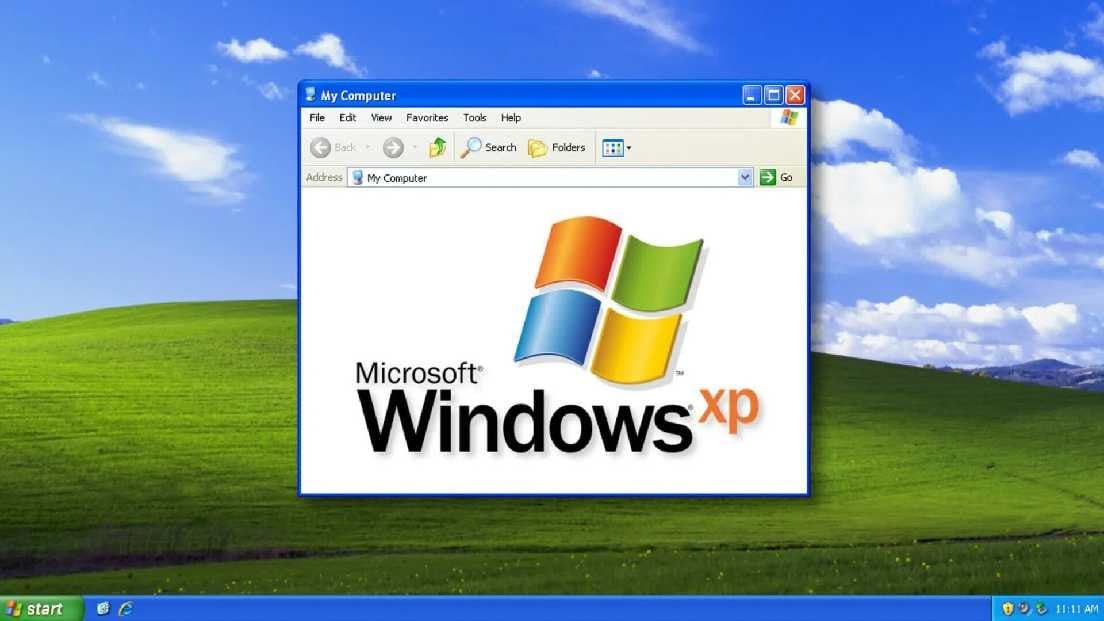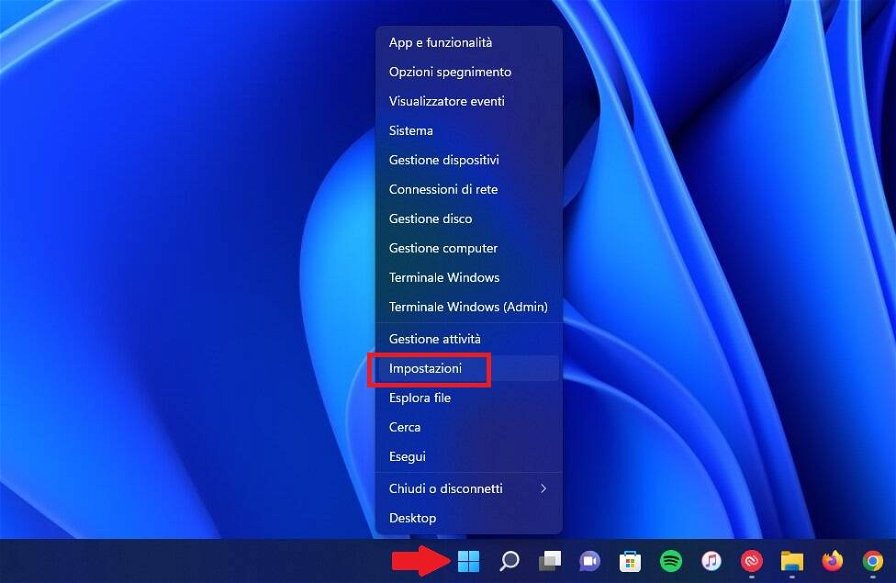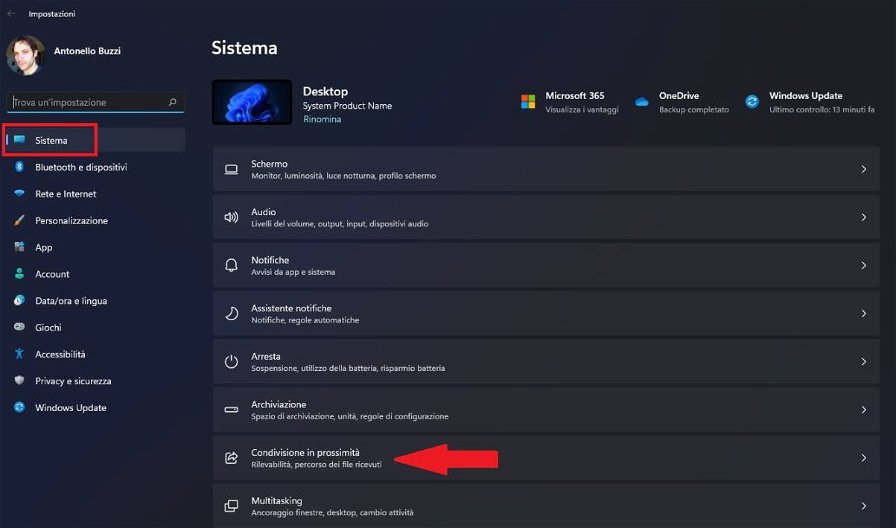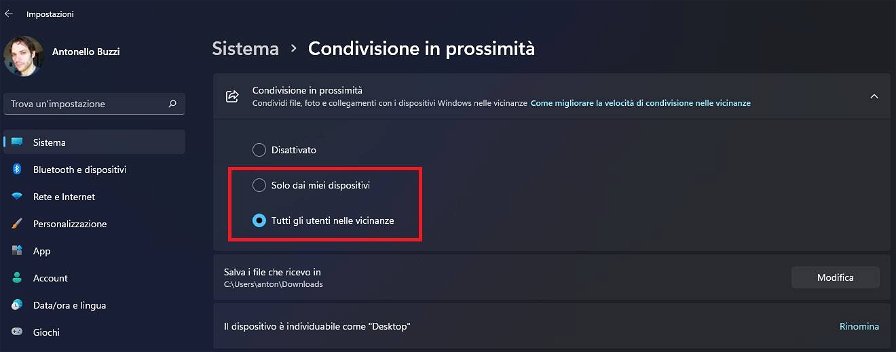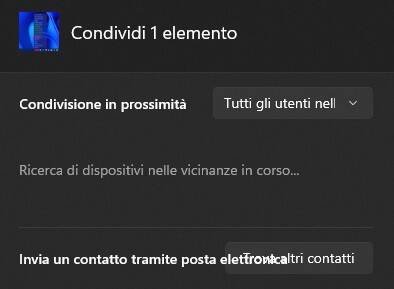Uno dei più grandi vantaggi dell'ecosistema Apple è la possibilità, tramite la funzionalità denominata "AirDrop", di effettuare il trasferimento immediato di file da un dispositivo all'altro, che sia smartphone, tablet o Mac, via wireless in maniera molto semplice e veloce. A quanto pare, tale opzione è talmente apprezzata che Microsoft ha deciso di implementare qualcosa di simile in Windows 11.
In questo articolo, vi spiegheremo come attivarla e come usarla per condividere i vostri file tra più computer Windows tramite un collegamento senza fili. Ricordiamo che, allo stato attuale, è necessario che i dispositivi supportino la tecnologia Bluetooth 4.0 o successiva, ma futuri aggiornamenti permetteranno di impiegare anche una connessione Wi-Fi o addirittura cablata tramite UDP. Inoltre, attualmente è possibile effettuare il trasferimento di singoli file e non intere cartelle. Come soluzione temporanea al problema, vi consigliamo di effettuare la compressione del contenuto di una cartella in un singolo file e inviare successivamente quest'ultimo.
Come attivare la condivisione in prossimità
Per utilizzare l'opzione "Condivisione in prossimità" di Windows 11, prima di tutto dovete assicurarvi che sia abilitata. Per farlo, premete Windows+i per aprire l'app Impostazioni (o, in alternativa, cliccate con il pulsante destro del mouse sull'icona del menu Start e selezionate "Impostazioni").
Nella schermata delle "Impostazioni", selezionate "Sistema" e successivamente cliccate su "Condivisione in prossimità".
Nella schermata di "Condivisione in prossimità", individuate la sezione "Condivisione in prossimità" e, se necessario, espandetela. Successivamente, cliccate sull'opzione "Solo dai miei dispositivi" o "Tutti gli utenti nelle vicinanze". Se si sceglie "Solo dai miei dispositivi" si potranno trasferire i file solo tra i dispositivi collegati allo stesso account Microsoft, mentre "Tutti gli utenti nelle vicinanze" consentirà di inviare file a qualsiasi computer Windows presente nel raggio di azione.
Infine, è possibile cambiare la cartella in cui vengono salvati i file di "Condivisione in prossimità" cliccando su "Modifica". Nel caso cambiaste idea e voleste disabilitare la Condivisione in prossimità in un secondo momento, dovrete dirigervi nuovamente in Impostazioni>Sistema>Condivisione in prossimità e selezionare l'opzione "Disattivato".
Come condividere i file con la Condivisione in prossimità
Una volta attivata la Condivisione in prossimità, potete passare ora alla condivisione vera e propria di un file. Innanzitutto, trovate il file in Esplora file o sul desktop, cliccate su di esso con il pulsante destro del mouse e selezionate l'icona "Condivisione".
Si aprirà una finestra dove, nella sezione "Condivisione in prossimità", verranno mostrati tutti i computer Windows 10 o Windows 11 che avranno attivato la Condivisione in prossimità e che corrispondono alle restrizioni impostate. Infine, cliccate sul nome del PC con cui si desidera condividere il file e in un pop-up nell'angolo inferiore destro dello schermo verrà visualizzato un avviso di condivisione, in attesa che il dispositivo accetti. Anche sul PC ricevente verrà visualizzato un pop-up, dove sarà necessario cliccare su "Salva" per ottenere il file.
Windows trasferirà il file via Bluetooth all'altro PC, visualizzando un messaggio di conferma a operazione completata. È possibile aprire immediatamente il file cliccando su "Apri", selezionare "Apri cartella" per visualizzarne la posizione o ignorare la notifica.