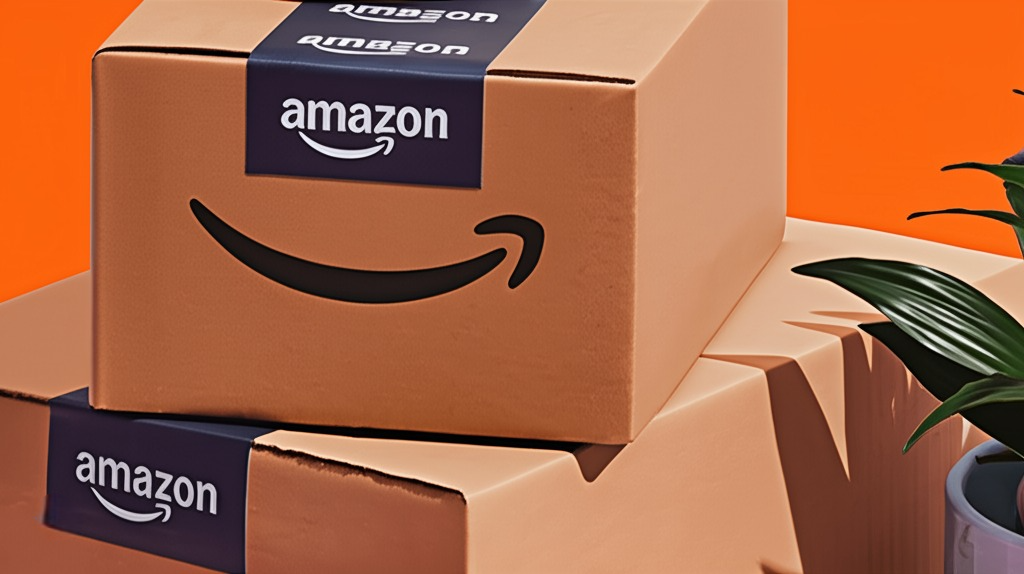Requisiti di sistema e configurazione
L'HTC Vive richiede prestazioni di sistemi simili a quelle del Rift, e questo ha senso date le specifiche simili dello schermo. Entrambi i visori dovrebbero essere pilotati da un processore equivalente al Core i5-4590 o superiore. Oculus non indica il modello AMD, mentre HTC e Valve dicono che serve un FX-8350 o superiore.
Come il Rift, il sistema VR di HTC consiglia almeno una GeForce GTX 970. Per qualche ragione è più amico delle schede di AMD. È possibile usarlo con una Radeon R9 280, che non è lontana da una GeForce GTX 960.
Come abbiamo visto nella recensione dell'Oculus Rift, tutto si riduce a semplice matematica. Una GPU di fascia bassa non può mantenere il numero di pixel necessario a 2160x1200 e 90 Hz, specialmente se considerate lo scaling di 1,4 volte usato per correggere la distorsione spaziale. Si parla di 1512x1680 per occhio a 90 Hz, ossia di oltre 400 milioni di pixel.
Nel suo intervento del 2015 intitolato "Advanced VR Rendering", il senior graphics programmer di Valve Software Alex Vlachos descrisse come si potesse ridurre leggermente quel numero. Si tratta comunque di un carico molto elevato per le schede video di fascia alta attuali.
Ci è stato detto che Valve sta lavorando su titoli VR che scalano la qualità dinamicamente per mantenere prestazioni di rendering costanti. Potete vedere alcuni esempi di questa tecnica di scaling grafico nello SteamVR Performance Test.
Questa utility gratuita fa girare un test sul vostro sistema e vi dice se il vostro PC è pronto oppure no per la realtà virtuale. I sistemi etichettati come "Capable" solitamente sono appena sotto le specifiche minime, ma il test scala la qualità grafica se necessario per mantenere un frame rate sempre sopra 90 FPS. Nel nostro test una R9 380 è stata indicata come Capable, quindi sembra improbabile che una R9 280 sia sufficiente.
Dovete avere spazio
I tre principali sistemi VR hanno molto in comune ma il Vive ha una cosa che lo differenzia: la possibilità di offrire, da subito, una realtà virtuale che può coprire le dimensioni di una stanza. Il Rift è tecnicamente capace di fare altrettanto, ma non è stato progettato con questa esperienza in mente e bisognerà attendere l'arrivo degli Oculus Touch per veder cambiare le cose. Il Vive offre da subito tutto ciò di cui avete bisogno.

HTC ha faticato a spiegare questo aspetto del Vive perché molta attenzione è stata data alla dimensione massima. 1,39 metri quadrati non sono molto spazio, ma non ci sono molte case con grandi stanze vuote. Non importa; potete far funzionare il sistema in uno spazio minimo di 1,98 x 1,5 metri. La maggior parte dei salotti può garantire uno spazio simile spostando temporaneamente un tavolino. È anche importante notare come queste dimensioni siano necessarie per camminare. Se usate uno spazio inferiore a 4,6 x 4,6 m, è ancora possibile portare le braccia al di là di ostacoli come i divani, fintanto che i controller sono visti dalle base station.

Configurare il Vive
Per configurare il Vive al massimo del suo potenziale assicuratevi per prima cosa di aver rimosso tutti gli ostacoli. Avete bisogno dell'intero piano di gioco libero da qualsiasi cosa. Poi, una volta capite le dimensioni della vostra zona VR-friendly, scaricate e avviate il software di configurazione di HTC Vive. Il processo di configurazione passo passo dice che il tutto dura circa 28 minuti, ma se dovete montare a parete le base station mettete in conto un periodo di tempo maggiore.
Il pacchetto software di Vive pesa 524 MB ma quando avete scaricato il primo 18% vi sarà richiesto di creare o collegarvi a un account HTC. Il download non continuerà fino a che non fate questo passaggio. L'installazione controlla se avete Steam installato e se non c'è lo scarica per voi.

Configurare le base station
Il montaggio a muro è consigliato perché le vibrazioni influiscono sul tracciamento. Se però non potete forare il muro, potete metterle in alto in modi differenti. Ogni base station include due punti filettati per l'aggancio a dei treppiedi. HTC dice anche che potete usare morsetti per fissare le base station a una libreria. La chiave è posizionarle in modo sicuro.

Sarebbe bello avere un cavo di estensione per adattatori con un interruttore di energia sulla linea. Nel caso gli abbiate è però necessario scollegare le base station tra le sessioni. Un lato positivo è che le base station supportano la gestione energetica quando si attiva il Bluetooth dal pannello delle impostazioni Vive. Con la gestione energetica attiva, le base station vanno in modalità sleep insieme al visore.
Una volta che le base station sono montate, collegate all'alimentazione. Dovreste vedere una luce di stato; un insieme di laser rossi dietro lo schermo; e una luce che indica se le base station sono sul canale A, B o C. Se avete posizionato le base station in modo che si vedano l'un l'altra, la luce di stato dovrebbe essere verde.

Visore e controller
Una volta che le base station comunicano tra loro si passa alla localizzazione di visore e Link Box. Quest'ultimo deve essere collegato a un PC prima di collegarlo al Vive. La prima connessione è alla sorgente di energia, seguita dal cavo USB 3.0 e dall'HDMI. È lo stesso processo del visore: energia, USB e HDMI. Se non avete una porta HDMI nel vostro PC potete usare un cavo mini-DisplayPort-to-DisplayPort, anche se dovrete acquistarlo.

Poi si passa ai controller. Per accenderli premete il tasto sistema - direttamente sotto il trackpad. L'indicatore di stato dovrebbe illuminarsi di blu e quando i controller sono sincronizzati e iniziano a tracciare la luce diventa verde. HTC distribuisce i controller con una carica più che sufficiente a completare la configurazione e giocare alcuni titoli, quindi non dovete preoccuparvi di caricarli.

Calibrazione "Room-Scale"
Se scegliete la prima opzione SteamVR vi chiede nuovamente di fare spazio e assicurarvi di avere un'area di gioco minima. Il software rileva il visore e i controller: se c'è un problema con il tracciamento non potete andare avanti.
Il passo successivo è calibrare la posizione del vostro monitor. SteamVR vi chiede di stare in piedi al centro della stanza, puntare un controller Vive verso il monitor del PC e poi premere e tenere schiacciato il grilletto. La posizione del monitor è usata per orientare la visuale della schermata di anteprima che si trova nel passo successivo.

Quando tracciate il vostro spazio di gioco assicuratevi di tenere conto di tutta l'area libera a cui potete accedere, non solo un quadrato. Potete mappare intorno a oggetti come divani o librerie per creare aree di tracciamento di forma irregolare. Fintanto che le base station possono vedere il visore e i controller, potete muovervi fuori dallo spazio minimo. Dovete avere almeno un'area di 1,98 x 1,5 m per lavorare. Gli oggetti a cui si traccia intorno devono trovarsi al di fuori della zona verde.